

ブログをやり始めて、「もっとSEOでアクセスを集めたい!」となると、検索順位の取得ツールに興味が出てきますよね。
≫ SEOで勝つために、検索順位をチェックすべきたった2つの理由【ツール必須】

でも、こういうパソコンの有料ツールってあまり使ったこと無いので、支払いとか登録方法とか、すごい不安になりますよね。
わかります。ぼくも最初はそうでした。10年以上前のことですけど。
今回はGRC歴10年超のぼくが、約40枚の画像を使ってGRCの初期登録方法を解説します!
この記事の通りにやれば、誰でも簡単にGRCを使い始めることができますよ。最短で30分で利用開始できるので、ぜひチャレンジしてみてくださいね!
【GRCの始め方】利用開始まで大きく3ステップ

それでは、GRCの登録方法を画像付きで紹介していきます。
念のため確認ですが、大前提としてGRCはパソコン専用のソフトです。スマホじゃ出来ない点に注意。
Rank Trackerと比べてGRCは超簡単に始められますので、パソコンが苦手な方でも大丈夫ですよ!!
※ 参考:Rank Trackerの登録方法
それではやっていきましょう
GRCを使い始めるための手順
- GRCをダウンロード・インストール
- ライセンスキーの購入
- ライセンスキーの入力
GRCを使い始めるための手順①GRCをダウンロード・インストール
Step1-1 公式サイトに行く
GRCの場合、まずはGRC本体のダウンロードが必要です。
下のボタンをクリックして公式サイトを開きましょう。
こちらの画面が出るかと思います。
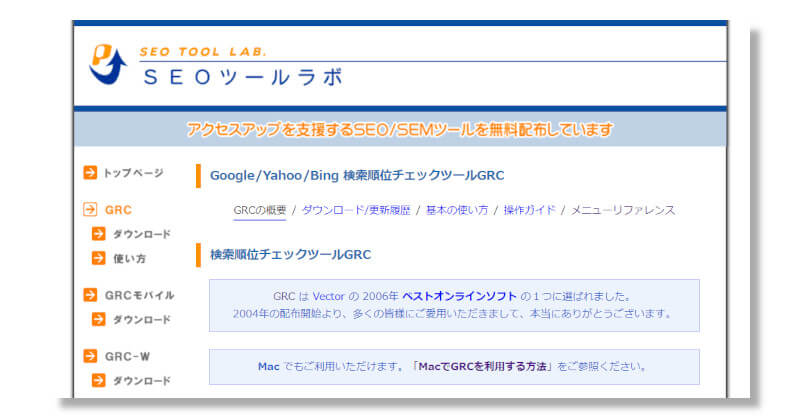
Step1-2 セットアップファイルのダウンロード
次に、「GRC」または「GRCモバイル」のどちらかの「ダウンロード」をクリックします(1-2-1)。
ぼくのおすすめはGRCモバイルです。
機能はGRCより少し劣りますが、何よりも重要な「スマホでの検索結果」が手に入るので、片方だけ使うならこっちを使う方がいいと思います。
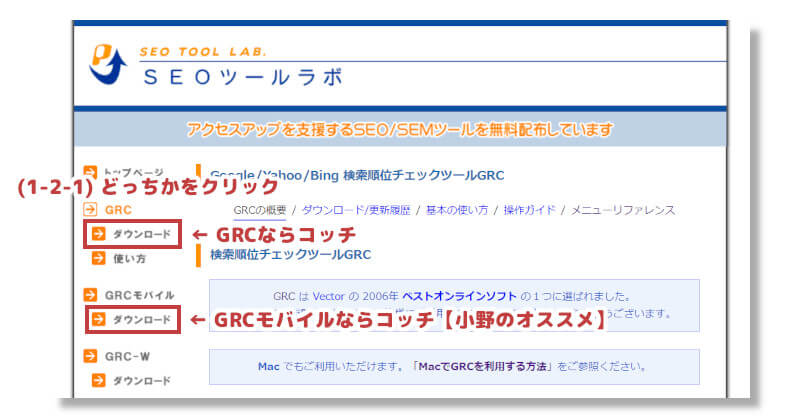
ページが開いたら、ダウンロードリンクをクリックしてください(1-2-2)。自動的にダウンロードが始まるはずです。
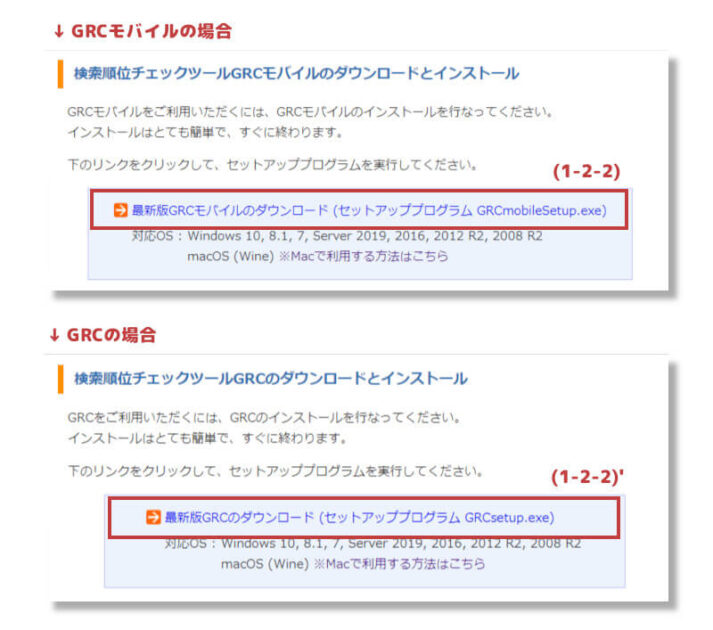
Step1-3 インストール
セットアップファイルのダウンロードができたら、それを使ってGRC / GRCモバイルのインストールを行います。

使ってるブラウザによって違いますが、下の方にダウンロードしたファイルが表示されてるはずです(画像はGoogle Chromeを使ってる場合)。
- GRCモバイル:GRCmobileSetup.exe
- GRC:GRCsetup.exe
それぞれ上記の名前のファイルがダウンロードされてるかと思うので、それをクリックしてください(1-3-1)。

ブラウザの下に表示されていない場合は、パソコンの「ダウンロード」フォルダから下記のようなアイコンを探してダブルクリックしてください。
※ パソコンの設定によってはデスクトップにある場合もあるかもです。
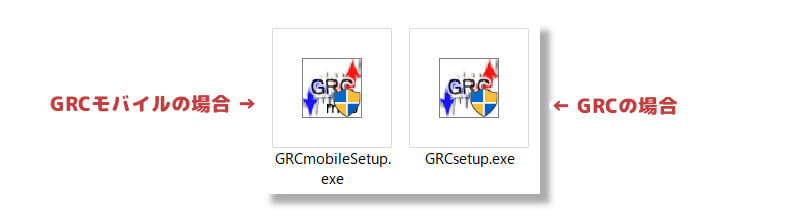
これを起動すると、Windowsのセキュリティが働いてポップアップが開きます。「はい」をクリックして次に進んでください(1-3-2)。
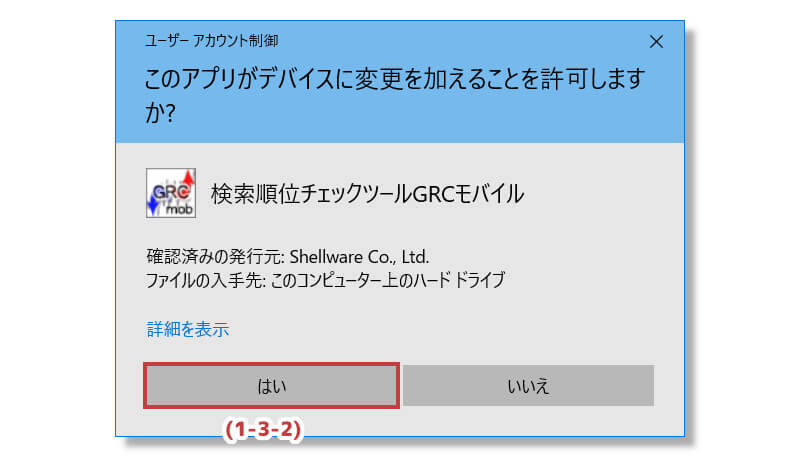
ここで、パソコンの設定によっては「WindowsによってPCが保護ざれました」と表示されて先に進めなくなることがあります。
そうなった場合は、GRC公式のヘルプを参照して対応してください。5秒で終わります。
≫ 「WindowsによってPCが保護ざれました」と表示される場合|GRC公式
次にインストールする場所の確認が出ますので、「標準インストール(推奨)」が選ばれていることを確認して「次へ」をクリックしてください(1-3-3)。
続けてインストール内容が表示されますので、「次へ」をクリックしてください(1-3-4)。
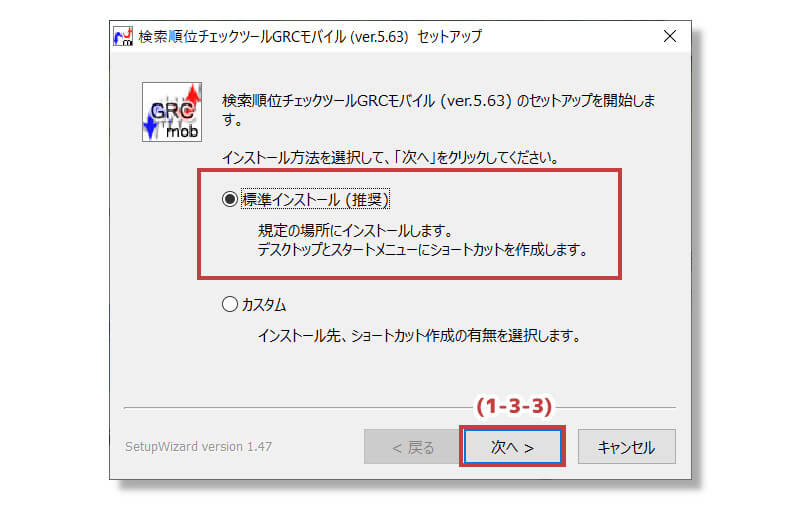
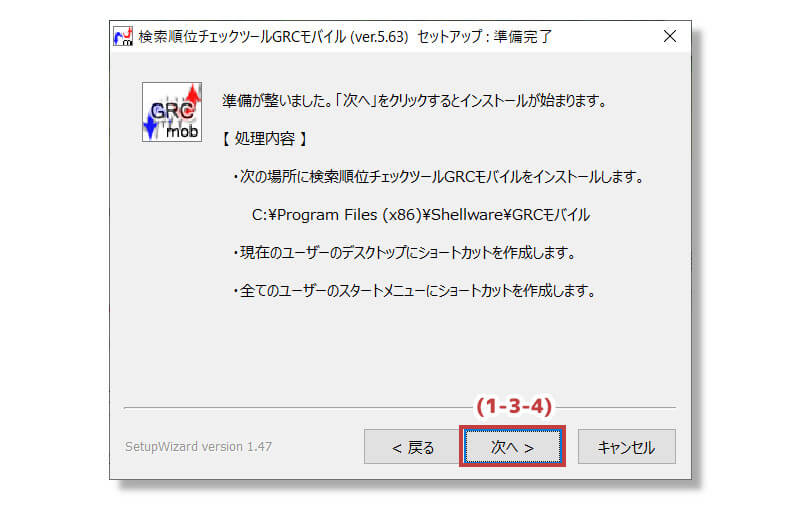
あとは自動でインストールが進みますので、座して待ちましょう。パソコンのスペック等によっても違いますが、10秒もかからず終わると思います。
下の画面が表示されたらインストールは終了です。「完了」をクリックしてウィンドウを閉じてください(1-3-5)。

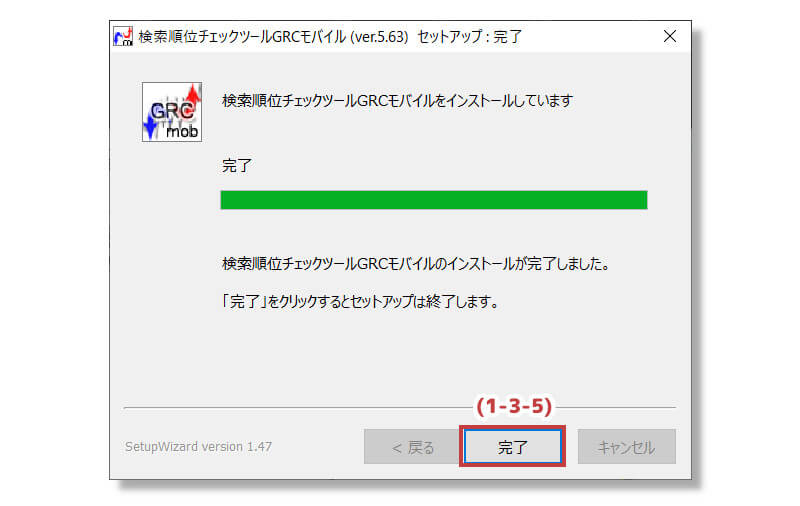
Step1-4 GRC / GRCモバイルの起動
インストールが完了すると、パソコンのデスクトップにGRC / GRCモバイルのアイコン(ショートカット)が出来ているはずです。こちらをダブルクリックしてください(1-4-1)。
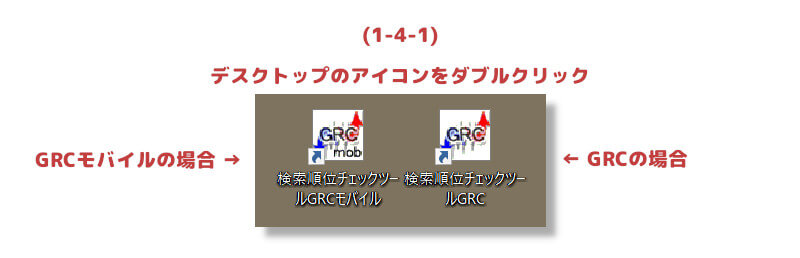
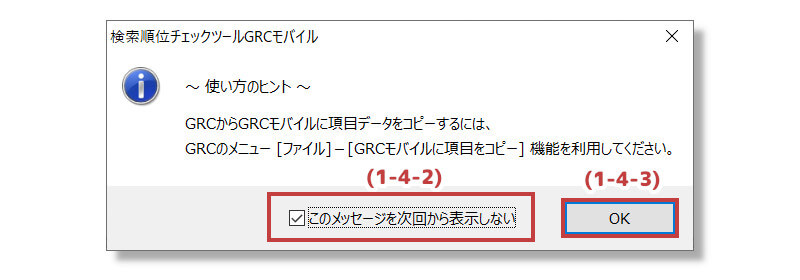
するとGRCモバイルを使っている場合のみ、上の画像のようなポップアップが表示されます。使い方について教えてくれるんですけど、無視で大丈夫です。
2個くらい連続して表示されますので、両方とも「次回から表示しない」にチェックを入れ(1-4-2)、「OK」をクリックしてください(1-4-3)。

他にもポップアップが表示されたりするのですが、特に読まなくても大丈夫なのでバツ印をクリックしてください(1-4-4)。
最終的にGRC / GRCモバイルのホーム画面が表示されたらインストールは完了です(1-4-5)。
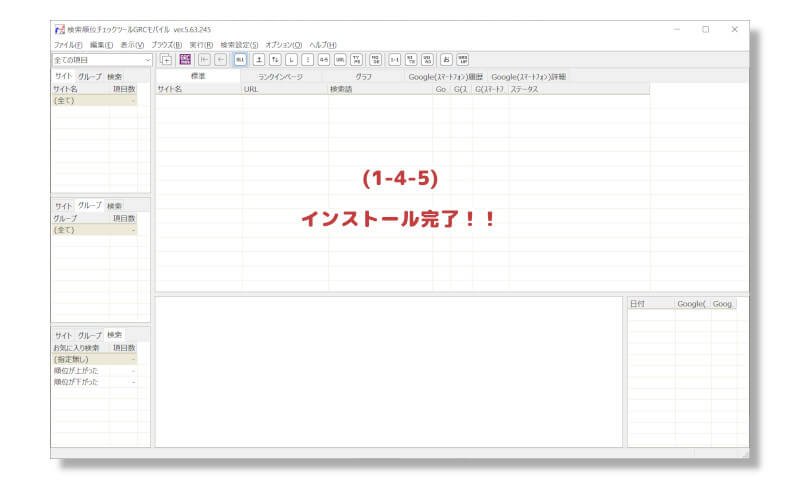

ちなみにここで作業を終了すれば、無料版として使うことができます。無料版は計測できるキーワードが少ないのであまりオススメしませんけど。
とりあえず試しに使ってみたいという場合には、そのまま使ってみてください。
GRCを使い始めるための手順②ライセンスキーの購入
Step2-1 公式サイトにもう1回行く
インストールが完了したら、次はライセンスキーを購入します。
これが無いと無料版としてしか使えず、十分に性能を発揮できません。
上記のボタンから公式サイトを開き、左サイドバーにある「ライセンス購入」をクリックします(2-1-1)。
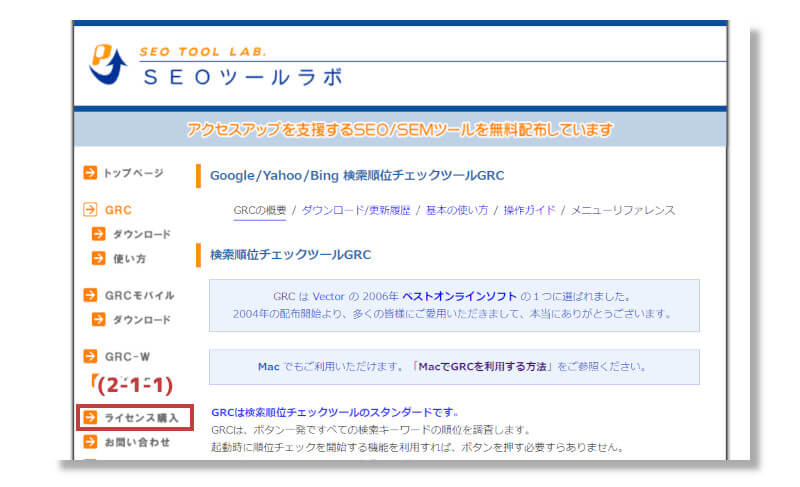
開いたページにはライセンス規約を始めとする各種説明が記載されています。
内容を確認のうえ、最下部にある「ライセンス利用規約に(中略)に進みます」をクリックしてください(2-1-2)。
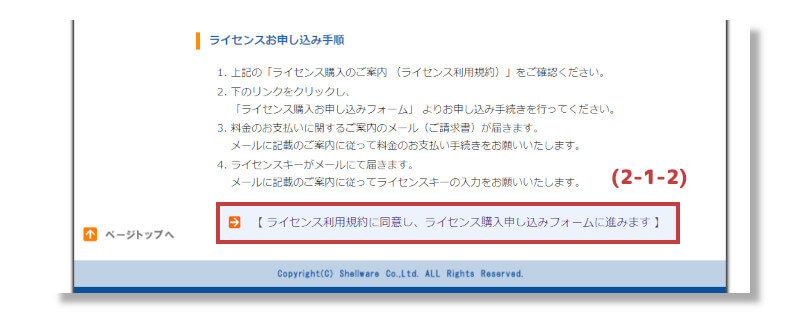
次の画面で年払いor月払いを選択するんですけど・・・ここでは「年払いと月払い、どっちが良いか?」の解説は省略します。
- 年払いは2か月分お得だけど銀行振込が必要
- 月払いはPayPal支払い(クレカで決済)
- ライセンス期間中の解約・変更不可
この辺を踏まえて良く検討して、どちらかのボタンを押してください(2-1-3)。
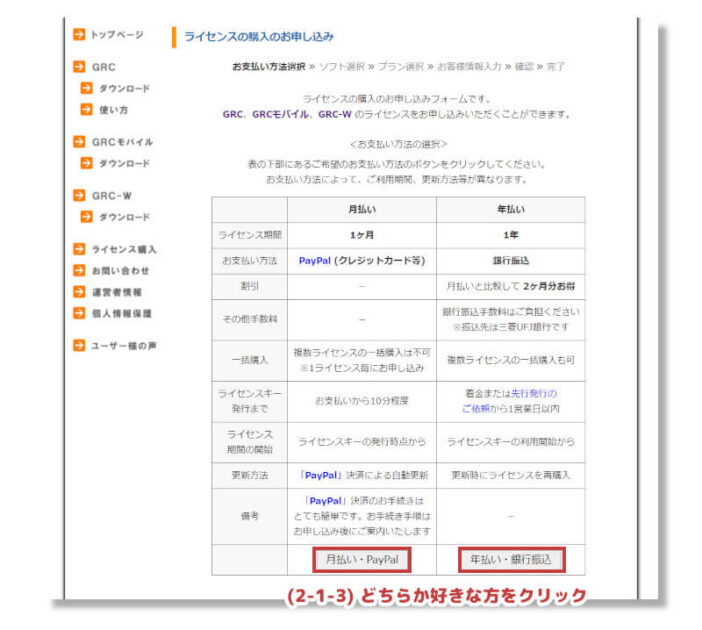
年払いの方はこのまま続きを読んでいただければOKです。
月払いを選んだ方は、下記を押してください。この記事の該当箇所までジャンプします。
Step2-2 ライセンス購入手続き(年払いの場合)
次に「どのソフトのライセンスを買うか」を選びます。購入処理が完了した後は変更できませんので、ご注意ください。
先ほど自分がダウンロード・インストールしたソフトにチェックを入れ(2-2-1)、「次へ」をクリックします(2-2-2)。
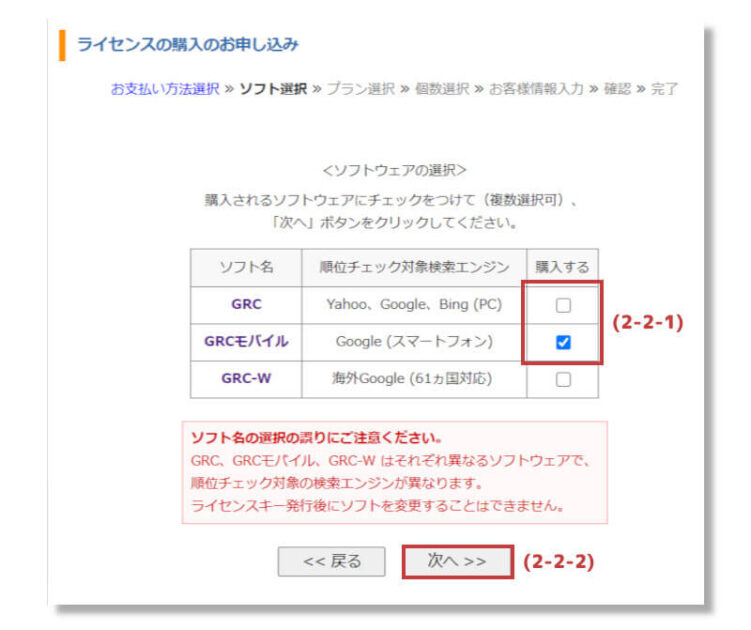
次はプラン選択です。使いたいプランにチェックを入れ(2-2-3)、「次へ」をクリックしてください(2-2-4)。
ここでは「どのプランが良いか?」についての解説は省略しますが・・・個人的には年払いするならスタンダード以上がオススメです。
年払いをしてしまうと、途中での変更ができません。アップグレードしたいと思っても、また同じ金額を払う必要があります。そのため、少し大きめのプランを選ぶのが安心です。
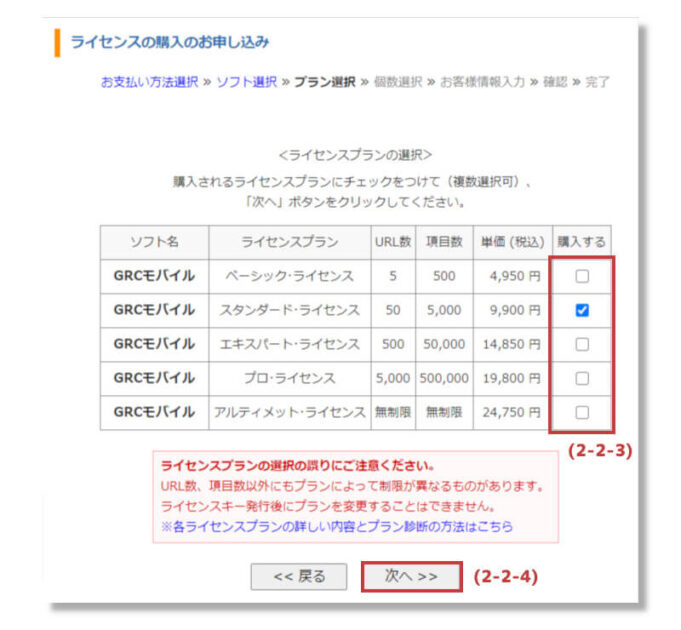
次は購入するライセンスの個数を選択します。
多くの方は1個だと思うので、個数が「1」になってることを確認して(2-2-5)、「次へ」をクリックしてください(2-2-6)。
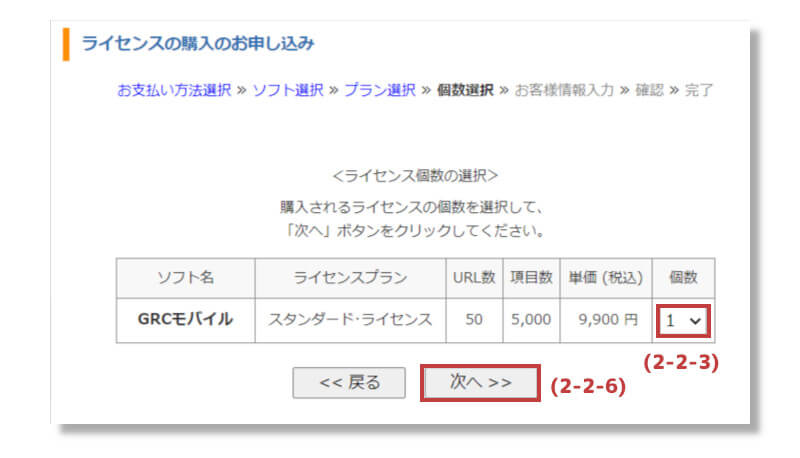
次に購入者情報として下記を入力します。
- 氏名(2-2-7)
- メールアドレス(2-2-8)
- 振込名義(2-2-9) ※カナ氏名
振込名義は、支払いに使用する銀行口座の名義人の名前を正確に入力するよう注意してください。
今回入力した情報を次回以降も使用する場合はチェックを入れたままにしておきましょう(2-2-10)。ぼくは不要なので外してしまいましたけど。
入力が完了したら、「次へ」をクリックします(2-2-11)。

表示された申込内容に間違いが無いか確認し、「ライセンス購入を申し込む」をクリックします(2-2-12)。
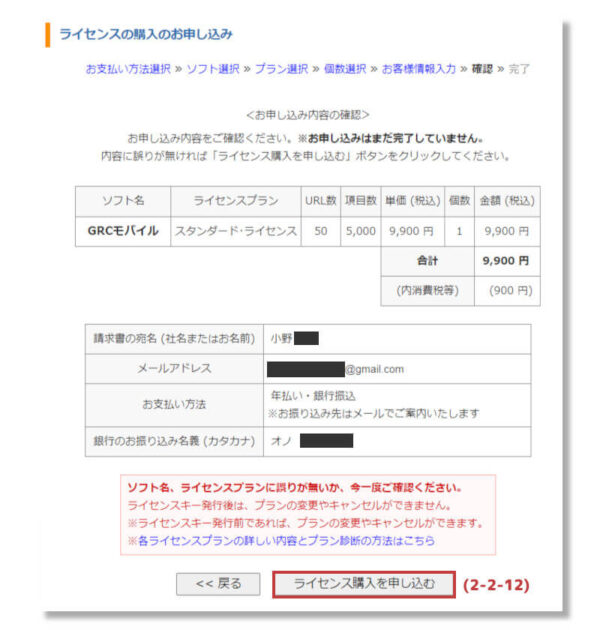
すると完了ページが表示されます。
完了ページには注文番号や申込日時などが記載されているので、必要に応じてスクリーンショットを取るとか、メモを取るとかしておくと良いかもです。
この後、実際に振り込みの手続きをするのですが、その際に注意点があります。
画像のようなメールが届くので、よく内容を確認してください。その中に、下記のように記載されています。
* お振り込みご名義についてお願い
できましたら、振込依頼人名の先頭に「〇〇〇〇」を付けてください。例)〇〇〇〇 コウザ メイギ
あるいは、EDI情報に「〇〇〇〇」とご入力ください。
付けることができない場合は、次のご名義でご入金をお願いいたします。コウザ メイギ
ご名義がこちらと異なる場合は、ご連絡ください。
(若干の違いでしたら問題ございません。)※ 小野注:「コウザ メイギ」の部分は口座名義を入れてください
振込確認のために名義をわかりやすくしてくれってことですね。これに注意しつつ、メールに記載の銀行口座に振込すればOKです。

GRC側で着金が確認できると、ライセンスキーが下記のようなメールで送られてきます。
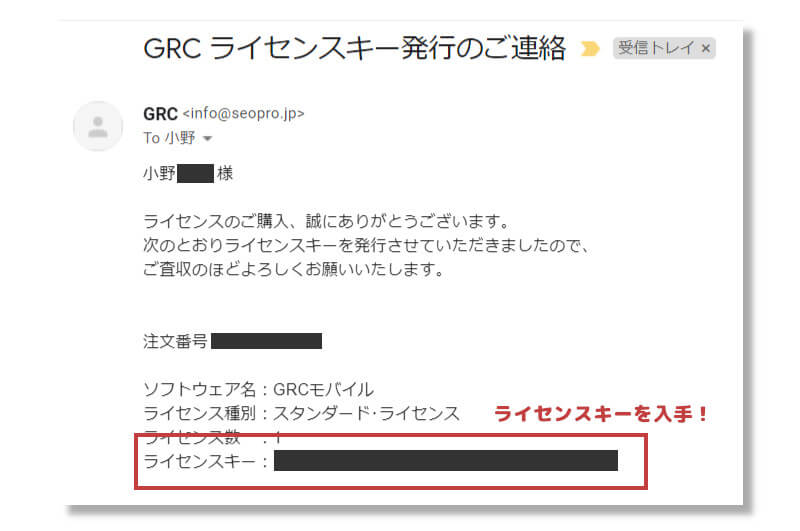

この後の手続きについては、下記をクリックしてください。この記事内の該当箇所までジャンプします。
Step2-3 ライセンス購入手続き(月払いの場合)
次に「どのソフトのライセンスを買うか」を選びます。購入処理が完了した後は変更できませんので、ご注意ください。
先ほど自分がダウンロード・インストールしたソフトの「選択」ボタンをクリックします(2-3-1)。
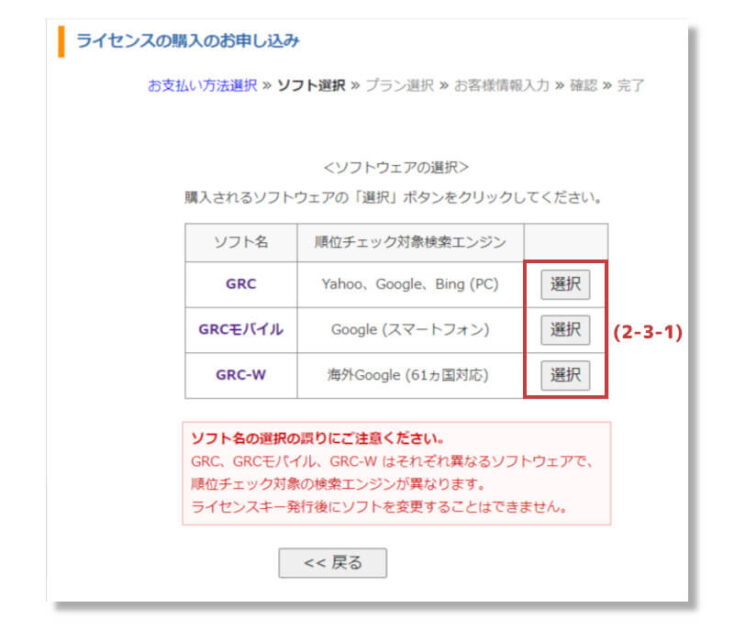
次はプラン選択です。使いたいプランの「選択」ボタンをクリックしてください(2-3-2)。
ここでは「どのプランが良いか?」についての解説は省略します。
年払いと違って、月払いは途中解約・変更のリスクがそれほどリスクは大きくないです。そのため、自分の利用状況に応じて好きなものを選べばOK。
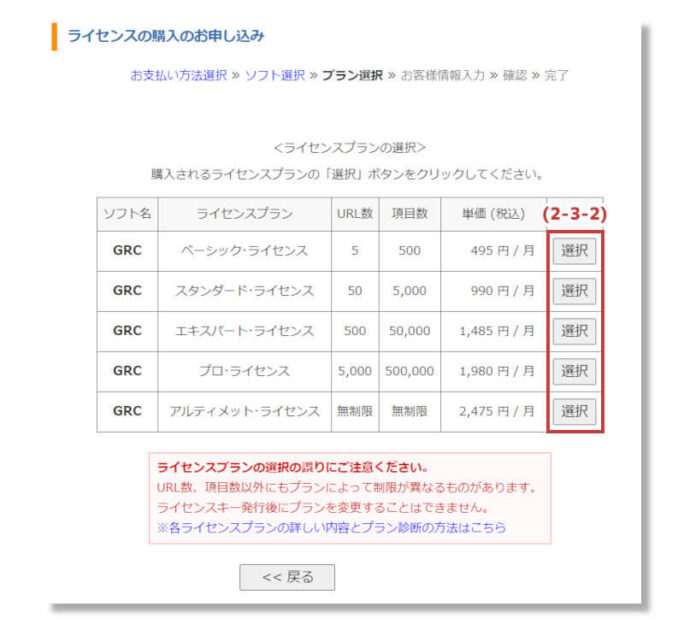
次に購入者情報として下記を入力します。
- 請求書の宛名(2-3-3)
- メールアドレス(2-3-4)
請求書の宛名は、個人の方であれば氏名を入力しましょう。法人の場合は社名を入れてください。
入力が完了したら「確認画面へ」をクリックします(2-3-5)。
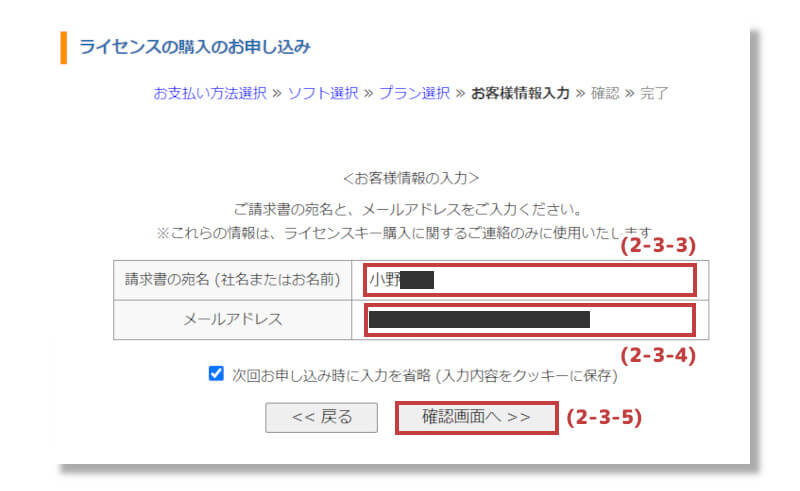
表示された申込内容に間違いが無いか確認し、「ライセンス購入を申し込む」をクリックします(2-3-6)。
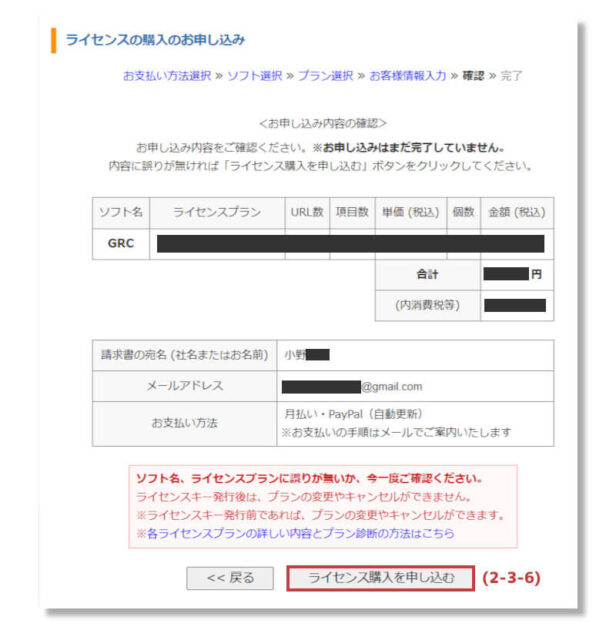
すると完了ページが表示されます。
完了ページには注文番号や申込日時などが記載されているので、必要に応じてスクリーンショットを取るとか、メモを取るとかしておくと良いかもです。
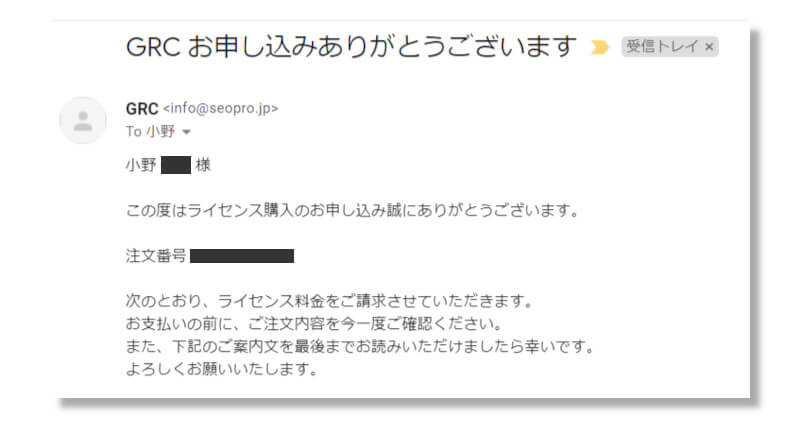
完了ページが表示されるとほぼ同時に、GRCからこんな感じのメールが届きます。
このメールに記載のURLをクリックし(2-3-7)、PayPalの支払処理に進んでください。

支払いに使うPayPalアカウントの有無を聞かれますので、ご自身の状況に応じて「はい」「いいえ」のどちらかを選んでください(2-3-8)。
ここではPayPalのアカウント作成方法については割愛します。持ってるとすごい便利ですし、世界No.1クラスに信頼性のあるサービスなので、持ってない場合はつくった方がいいですよ。
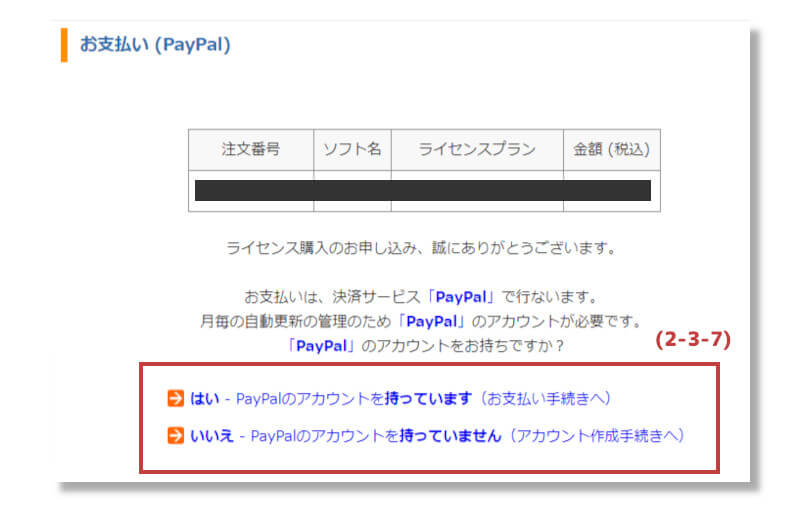
PayPalのアカウントを予め持っていた場合、または新規作成が終わった場合、下記の画面が表示されます。
内容を確認して、「購入する」をクリックしてください(2-3-9)。PayPalの支払い画面に進みます。ここでももしログイン画面が表示された場合は、メールアドレスとパスワードを入力しログインしてください(2-3-10)。
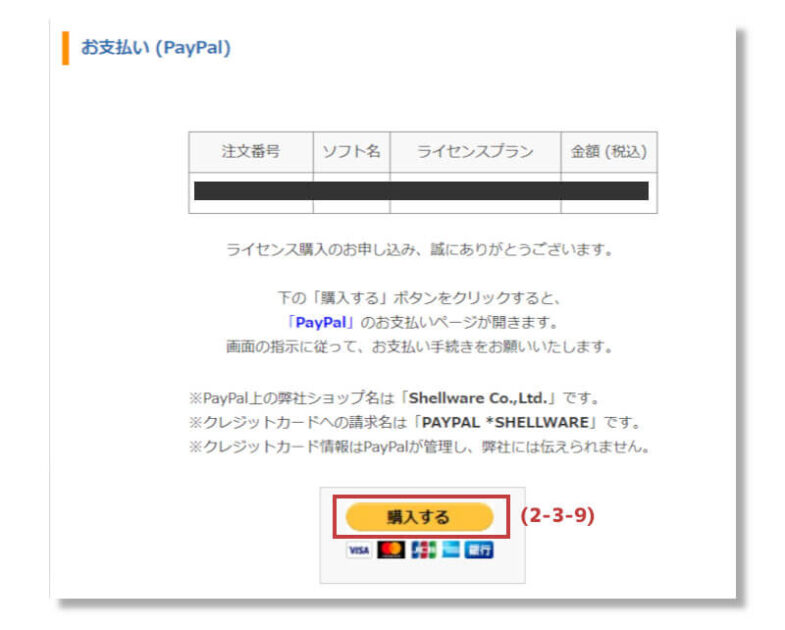
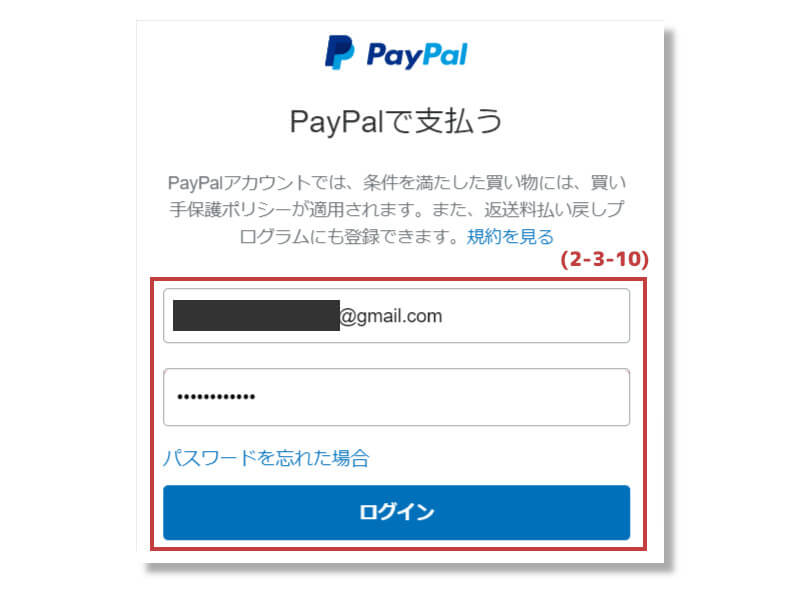
支払い画面に進んだら、
- 支払金額(2-3-11)
- 支払い方法(2-3-12)
- 支払先=Shellware Co.,Ltd.(2-3-13)
これらに間違いが無いか確認したうえで「同意して定期購入」をクリックしてください(2-3-14)。
この後、PayPalの支払い完了画面が表示されたら支払処理自体は完了です。
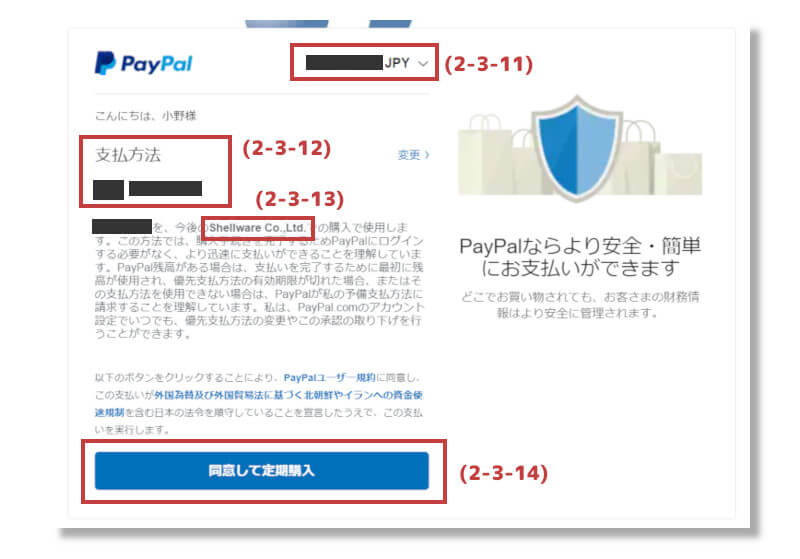
あとはGRCからメールでライセンスキーが届くのを待ちましょう。こんな感じのメールが届くはずです。
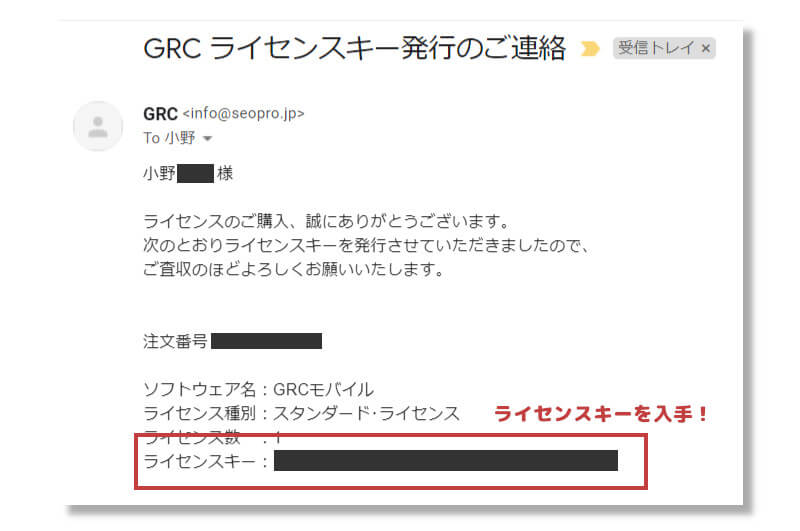

銀行振り込みは20分、PayPal(クレジットカード)は5~6時間って逆なんじゃないの?って感じですよね。笑
たぶんこれは支払いのタイミングとかによって異なります。平日かどうか、銀行の営業時間ないかどうかなどによって変わってきます。土日に作業したら、PayPalの方が早いかもです。
GRCを使い始めるための手順③ライセンス登録
Step3-1 ライセンスキーの入力
GRCから届いたメールに記載のライセンスキーをコピーしてください(3-1-1)。
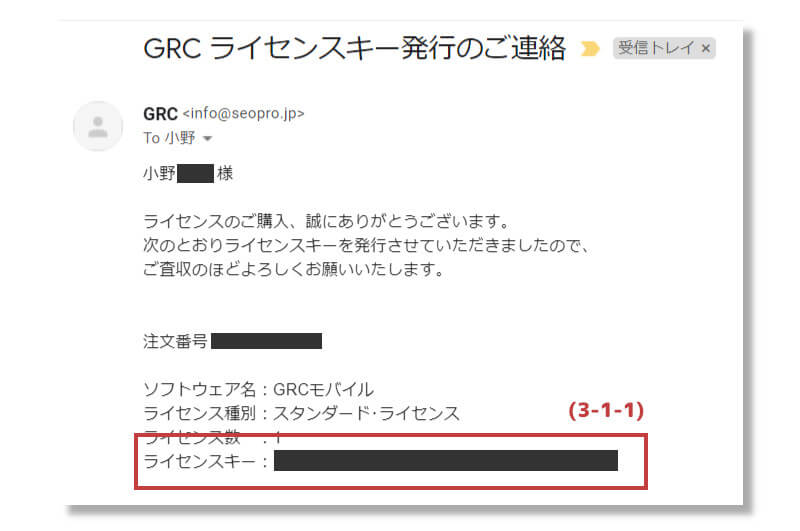
次にGRC / GRCモバイルを起動し、ヘッダーメニューの中から「ヘルプ」をクリック(3-1-2)。
さらにその中にある「ライセンス登録」をクリックしてください(3-1-3)。
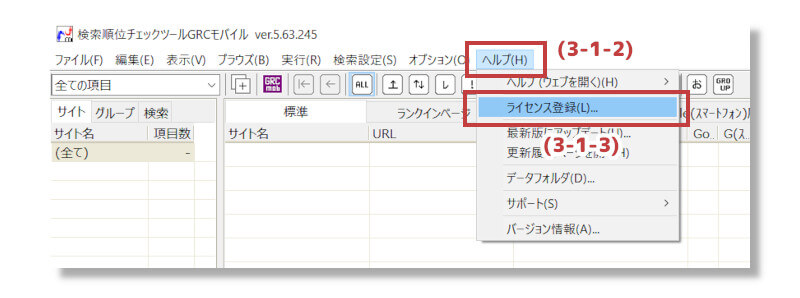
出てきたポップアップの「ライセンスキーを入力する」をクリックすると(3-1-4)、入力フォームが立ち上がります。
そこに先ほどコピーしたライセンスキーを貼り付け(3-1-5)、「OK」をクリックしてください(3-1-6)。
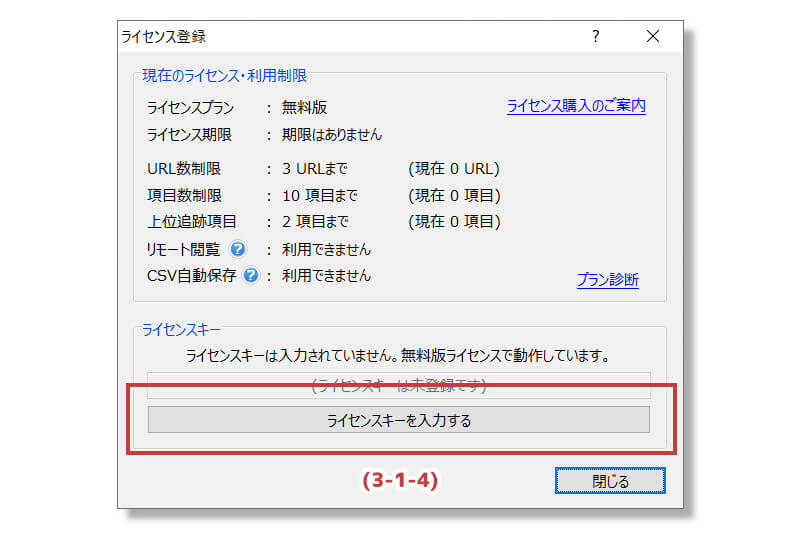
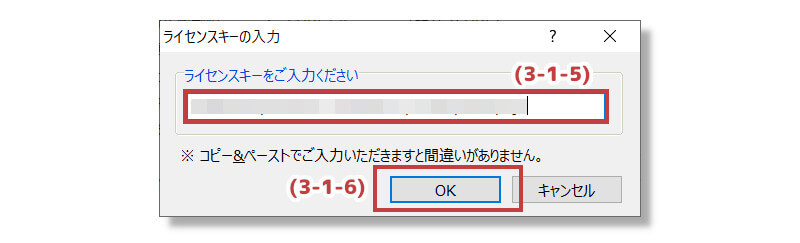
最後の確認ポップアップが表示されます。「はい」をクリックすれば認証完了です(3-1-7)。
認証が正常に出来ていると、ライセンスキーが表示されます(3-1-8)。
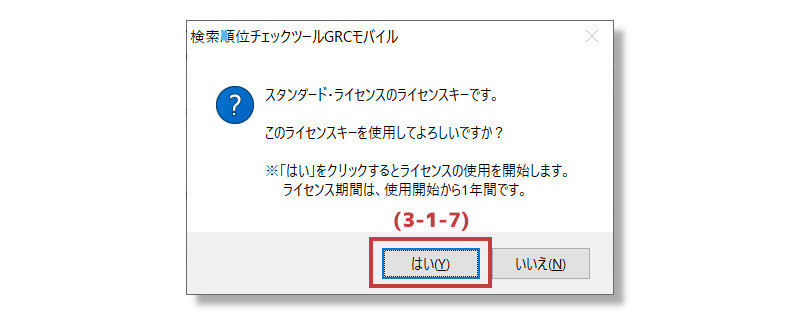
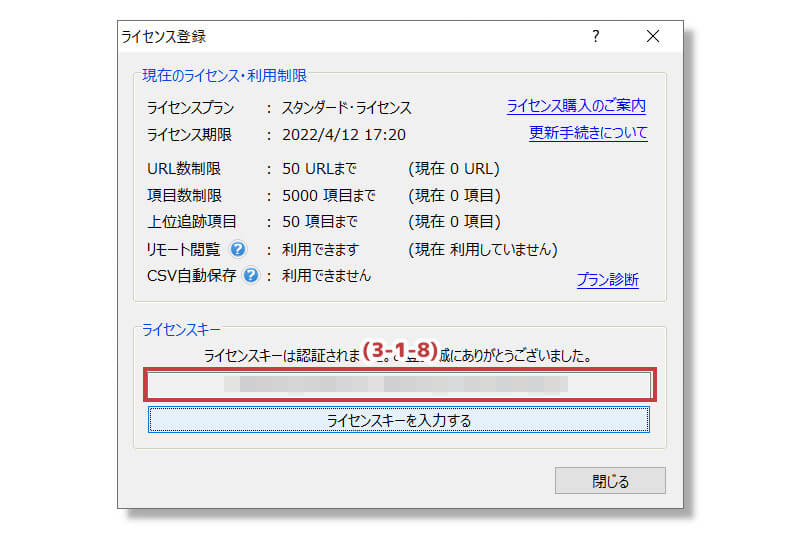
ライセンスキーの表示が確認出来たら作業終了です!

あとは計測したいキーワードをバンバン登録して、順位計測&分析でSEOを頑張るだけです!
まとめ:GRCを使い始めるのはとっても簡単
GRCを使い始めるための手順
- GRCをダウンロード・インストール
- ライセンスキーの購入
- ライセンスキーの入力
GRCの利用を開始するには大きく分けて上の3つの手順を踏みます。
今回は画像をたくさん使って説明したので記事として長くなってしまいましたが、やってみるととても簡単だと感じるはずです。

