

ぼくはプロのWebマーケター。
SEOだけで毎月数百万PVを集めるWebメディアを運営しています。
そういったメディアをつくるためには、日々の検索順位の取得が欠かせません。データの取得漏れとか最悪です。
Rank TrackerやGRCは個人のPCにインストールして使うと、どうしても検索順位の取得漏れが発生してしまいます。
でもこれ、実は「絶対に検索順位の取得漏れが発生しなくなる裏技」があるんです。
今回は、ぼくが本業はもちろん、個人としても使っているその裏技を特別に紹介します。

検索順位の取得漏れはブロガーにとって悲劇
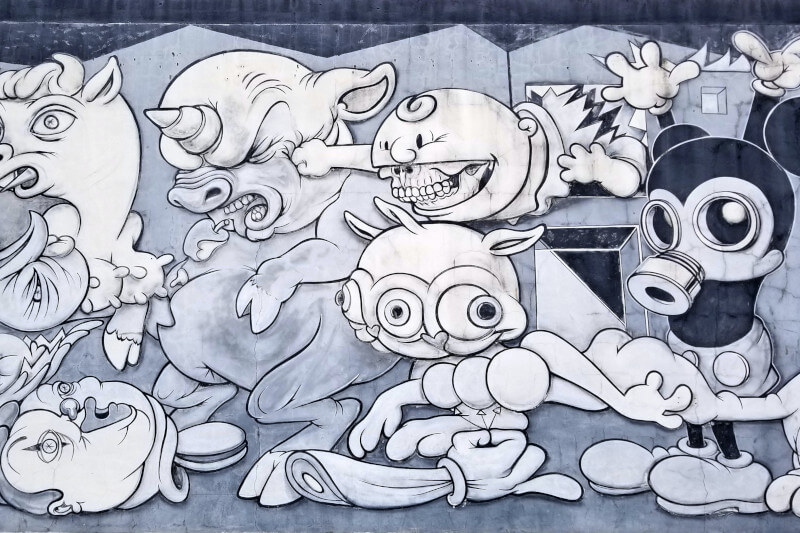
検索順位は刻一刻と変化しているので、今日と同じ順位を明日取ることはできません。
特にGoogleのコアアップデートがあったタイミングなどは、1~2週間ほどの間、毎日大きく検索順位が変動します。
こういったデータを取り逃すと、後から取り戻すのは不可能。SEOの評価傾向の分析手段が無くなってしまいます。

原因は予期せぬ再起動・シャットダウン
個人ブロガーの多くが使っている「Rank Tracker」や「GRC」はインストール型のツールです。
だからインストールしたパソコンを起動しておかないと、検索順位の取得機能が動きません。
- パソコンは常に起動
- パソコンと一緒に必ずRank Tracker・GRCも起動
これを絶対に忘れなければ問題ないんですけど

しかも、いくら自分が忘れないようにしててもぶっちゃけ無駄。これらの原因で勝手に再起動やシャットダウンされることが多々あります。
予測不可能な再起動・シャットダウンの原因
- Windowsアップデート
- 常駐ソフトによる再起動
- パソコンのある環境の変化
- 停電やブレーカーが落ちる
というか、取得漏れの原因は大体これです。

特に副業ブロガーは取得漏れを起こしやすい。「本業が忙しくて数日パソコンを見れなかった」など、何日も検索順位が漏れてしまうことがよくあります。

解決方法:クラウド上で取得すればOK!
検索順位の取得漏れは、パソコンが勝手に再起動・シャットダウンされることが原因。
だったら、取得漏れを無くすには、再起動やシャットダウンが絶対起きないパソコンを用意すればいいわけです。

そこでオススメなのが、お名前デスクトップクラウド。
オススメのツール:お名前デスクトップクラウド

お名前デスクトップクラウドはWindowsパソコンの環境をいつでもどこでも使うことができる、クラウド型デスクトップサービスです。
自分のパソコンやスマホ・タブレットから、いつでもネット経由でWindowsパソコンを操作できます。

投資家がFXの自動取引を24時間動かしたりするのにも使います。そのため、その辺の安っちいパソコンより遥かに安定・高速に動く。
Windowsで使えるソフトなら基本的に何でも使えます。だからもちろんGRCやRank Trackerも余裕で使える。
そして、お名前デスクトップクラウドは勝手に再起動しません。
しかも業務用システムとしても使えるので、機器の故障等による再起動・シャットダウンもほとんど無い。

これとRank Tracker・GRCを組み合わせれば、絶対に確実に検索順位データをため続ける最強ツールが完成です。
お名前デスクトップクラウドの唯一のデメリット
お名前デスクトップクラウドはマジで便利な神ツールですが、唯一のデメリットが「有料」ってところ。

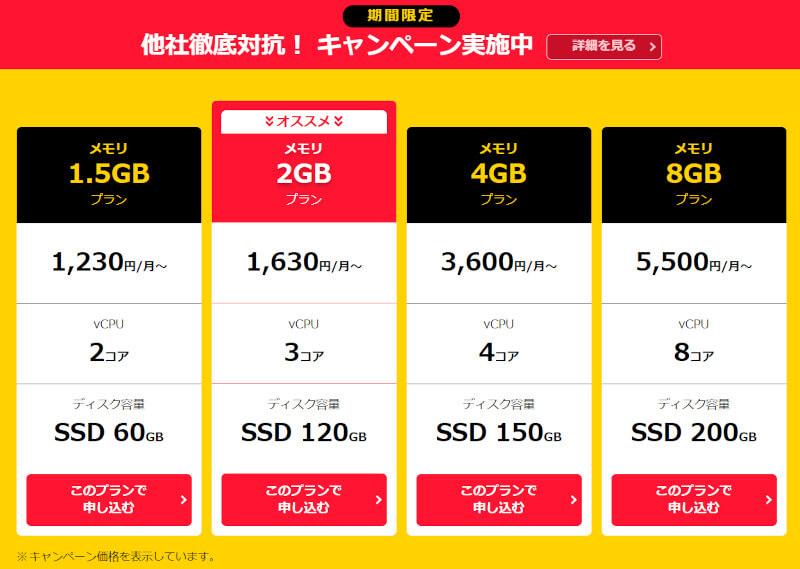
お名前デスクトップクラウドの料金プラン(2020年7月時点)
検索順位の取得だけなら最安プランの「月額1,230円」で十分です。これが高いか安いかはあなた次第。
ただ少なくとも、ぼくとしては安いと思ってます。月間1,230円なら、初心者でも半年もあれば回収できるはず。
お名前デスクトップクラウドを活用してRank TrackerやGRCを神のツールに進化させれば、SEO対策の効率も超よくなる。

お名前デスクトップクラウドで検索順位を取得する方法
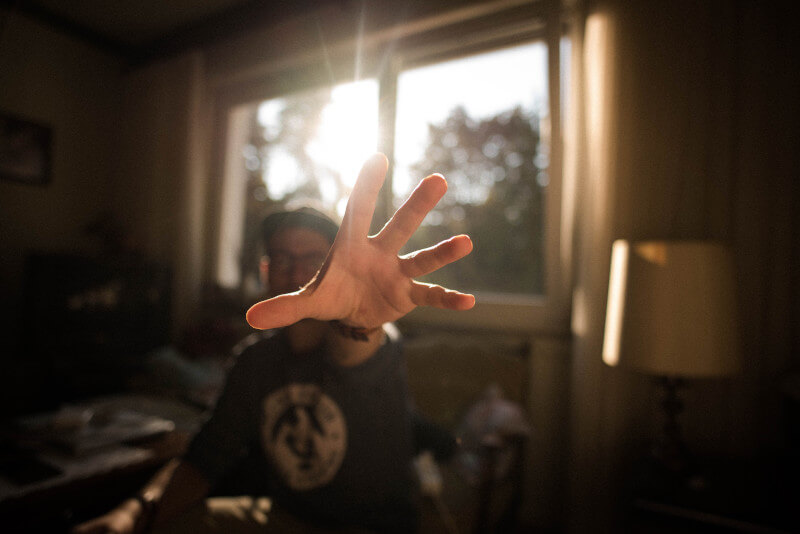
お名前デスクトップクラウドの使い方は超簡単。
検索順位を取得するまでの手順
- 仮申請
- 電話認証
- パスワード設定
- 接続用ファイル保存
- デスクトップクラウドに接続
- 順位取得ツールのインストール
こちらが手順です。
1つずつ解説していきます。
手順① 仮申請
申し込みへ進む
上のリンクからアクセスしてください。
下のようなページが開きます。
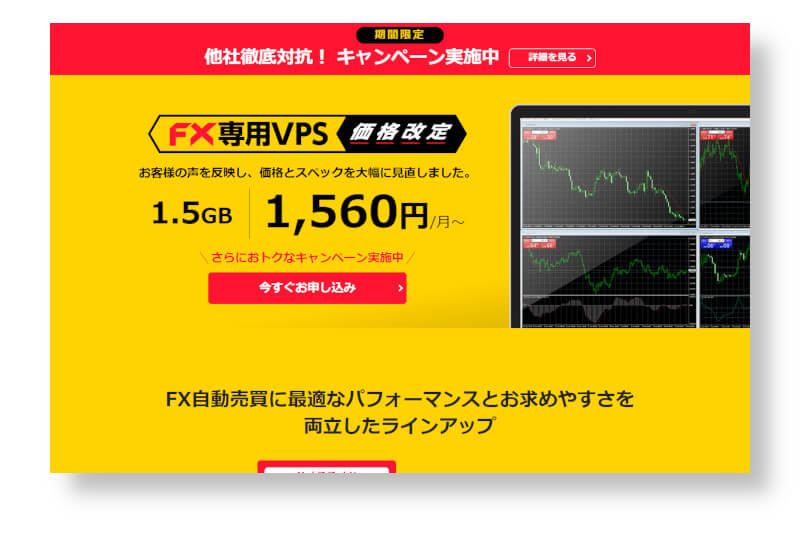
検索順位の取得だけなら最安の「メモリ1.5GBプラン」で十分。「このプランで申し込む」を押してください。
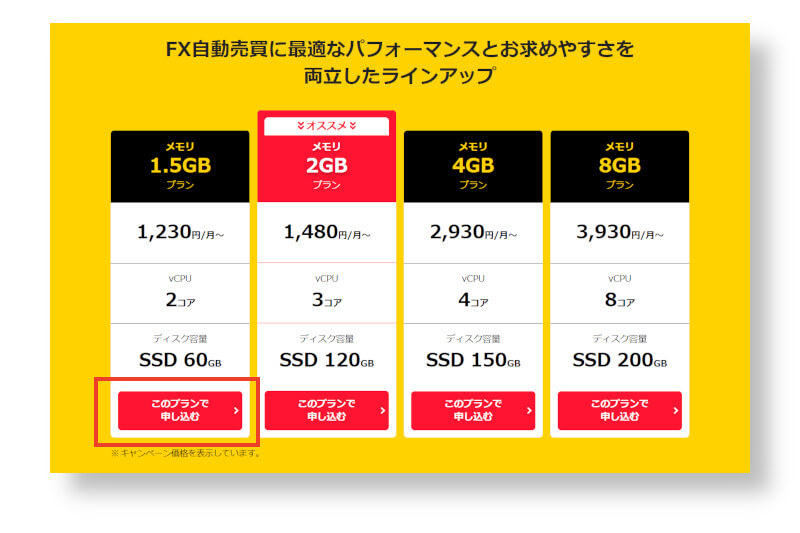
下の画面に移動します。
1.5GBプランが選択されているはず。
次に「お支払期間」を選択します。
最初は1か月でもいいですけど、更新の案内が頻繁に来てうざいので半年ほどで契約するのがオススメです。
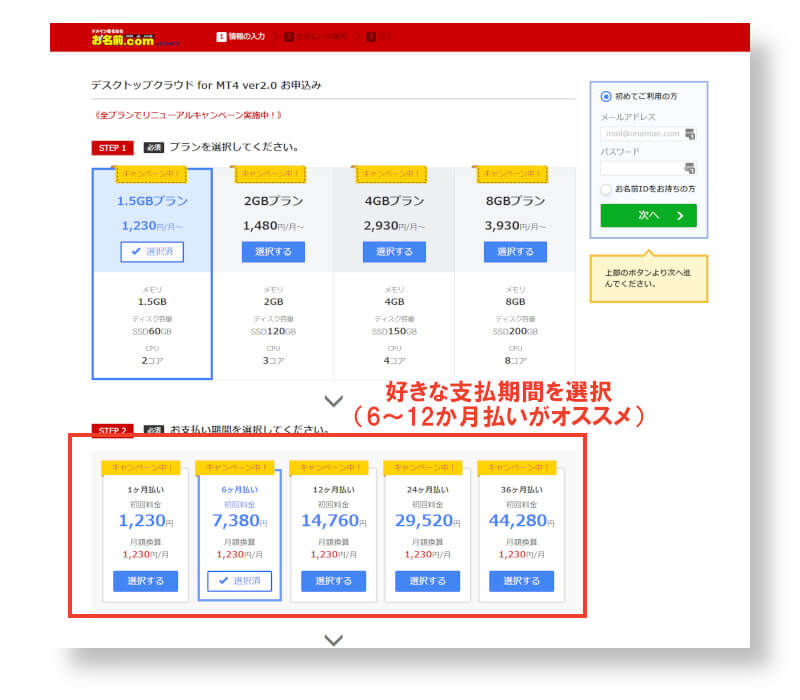
支払いに進むためには、お名前.comへの会員登録かログインが必要です。
ブロガーならお名前.comのアカウントは既に持っている人も多いかもですね。もし持ってなければ、新しく作ってください。
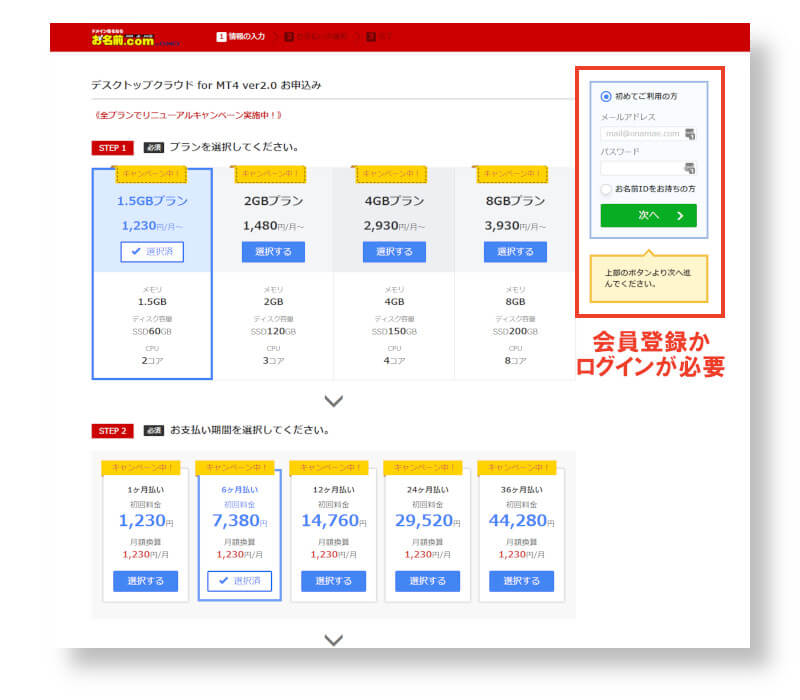
無事に会員登録・ログイン処理が終わると、支払い方法の登録ページに行けます。クレジットカード情報を記入して「申し込む」ボタンを押してください。
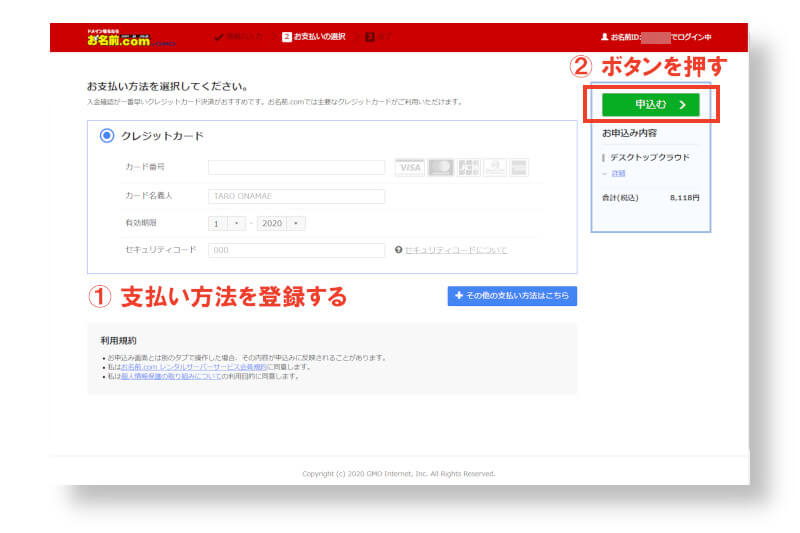
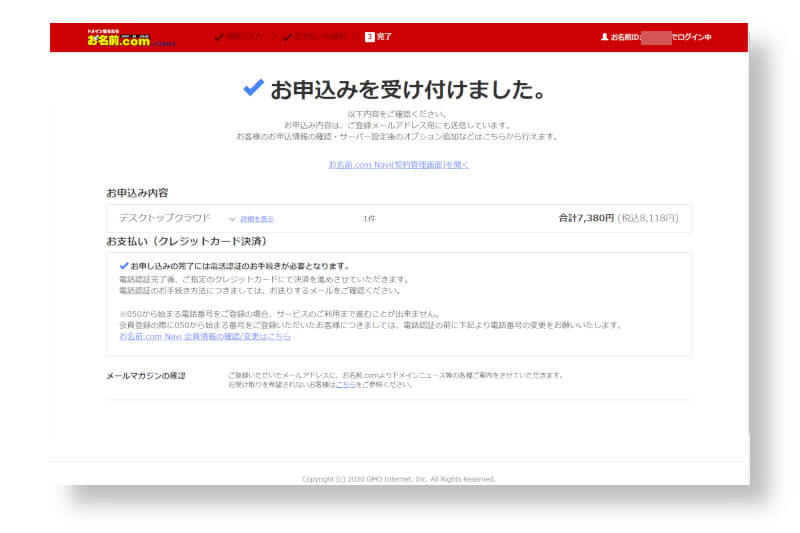

手順② 電話認証
「[お名前.com] デスクトップクラウド お申込み確認」というタイトルのメールが届きます。
その中にある「認証用URL」をクリックしてください。
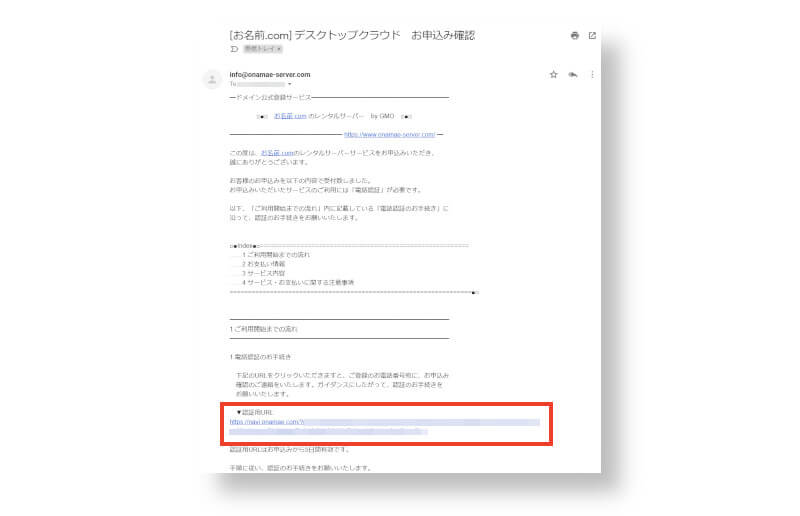
開いた画面で「電話を受ける」ボタンを押すと、電話発信中の画面に切り替わります。会員情報として登録している番号に電話が来ますので出てください。
機械音声なので、気をつかわなくてもOK。
音声の指示に従い、画面に記載されている「PIN番号」を電話の数字ボタンで入力します。
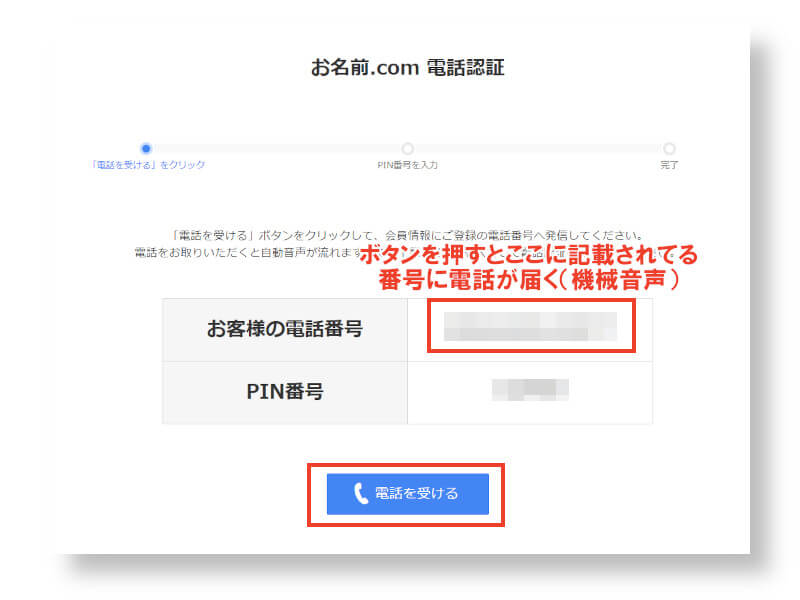
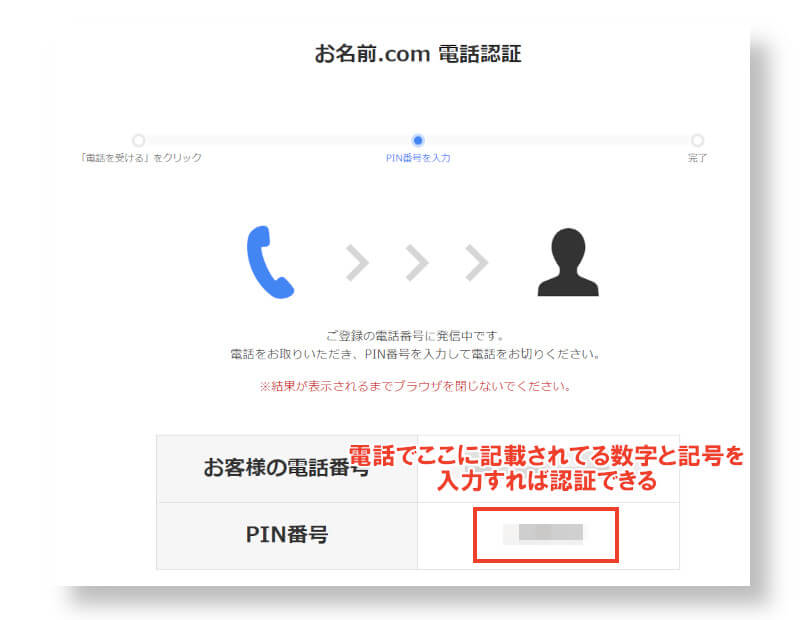
電話認証が終わると下の画面に切り替わります。その後「[お名前.com] デスクトップクラウド ご請求明細 初回お支払い分」というメールが届くので確認してください。
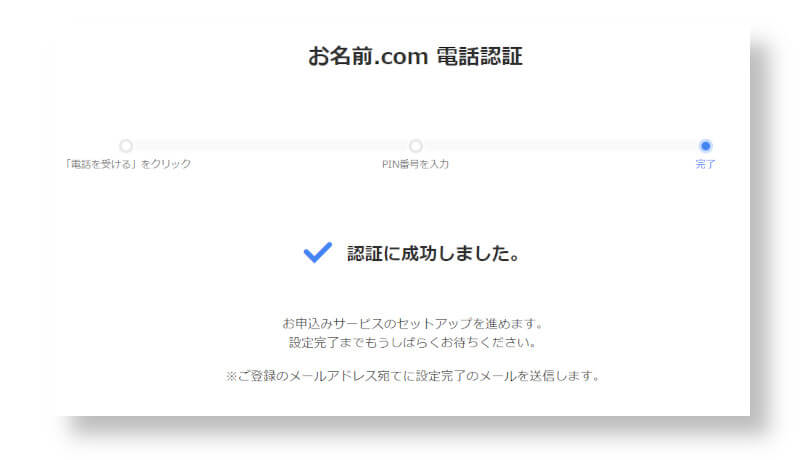
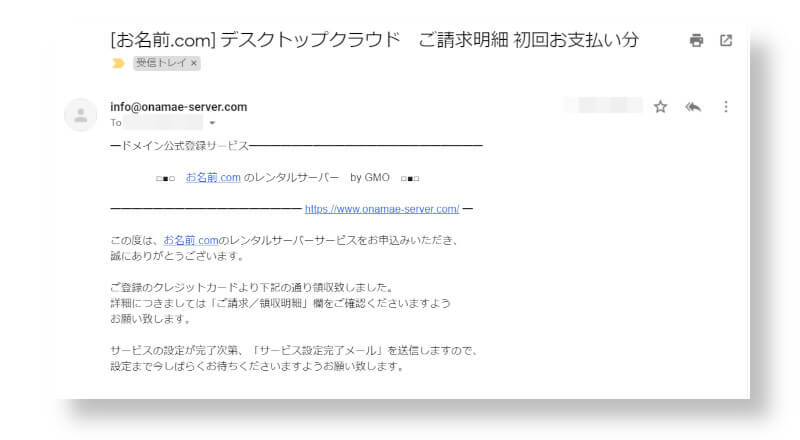
手順③ パスワード設定
支払いが完了し、お名前.com側のサービス設定が完了すると「[お名前.com] デスクトップクラウド サービス設定完了」というメールが届きます。
メールが届くのは支払い完了してから、だいたい30分~1時間後です。

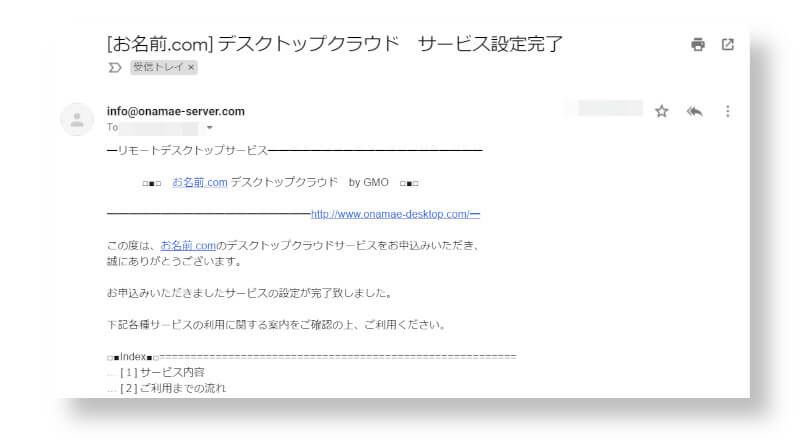
このメールが届いたら、お名前.comにログインしてデスクトップクラウドのメニューを開いてください。
申し込んだ通りの内容で表示されているはず。
青の「ログイン」ボタンを押してコントロールパネルを開きます。
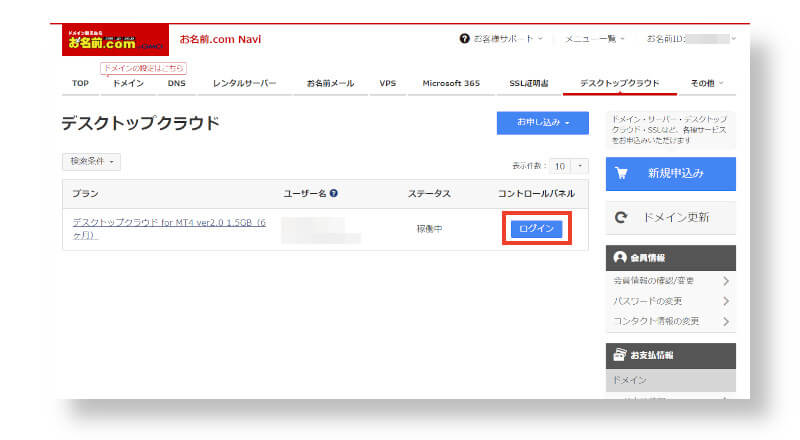
すると下の画像のようなモーダルウィンドウが開きます。「パスワード設定」ボタンを押してください。
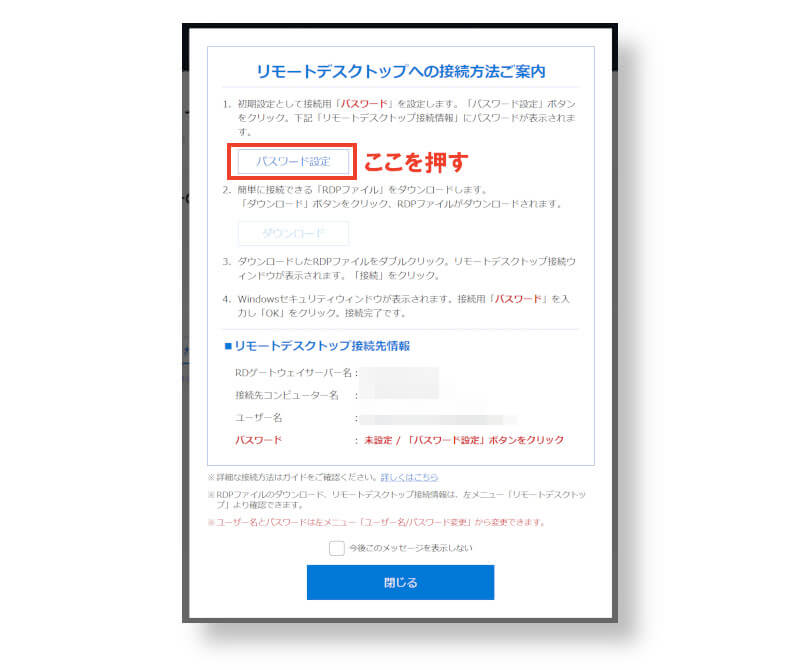
「リモートデスクトップ接続先情報」欄に「パスワード」が表示されます。コピーして、大切に保存してください。
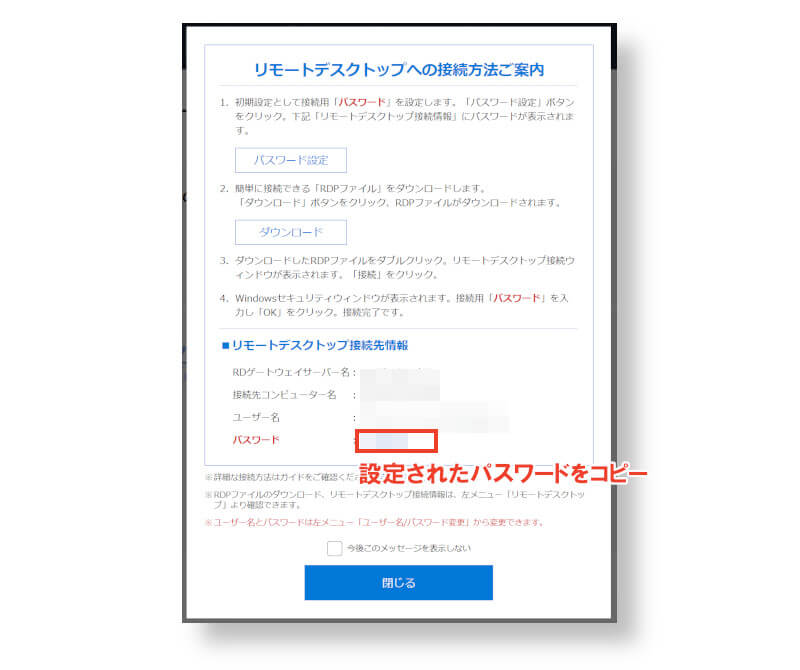
手順④ 接続用ファイル保存
パスワードを設定したモーダルウィンドウにある「ダウンロード」ボタンをクリックします
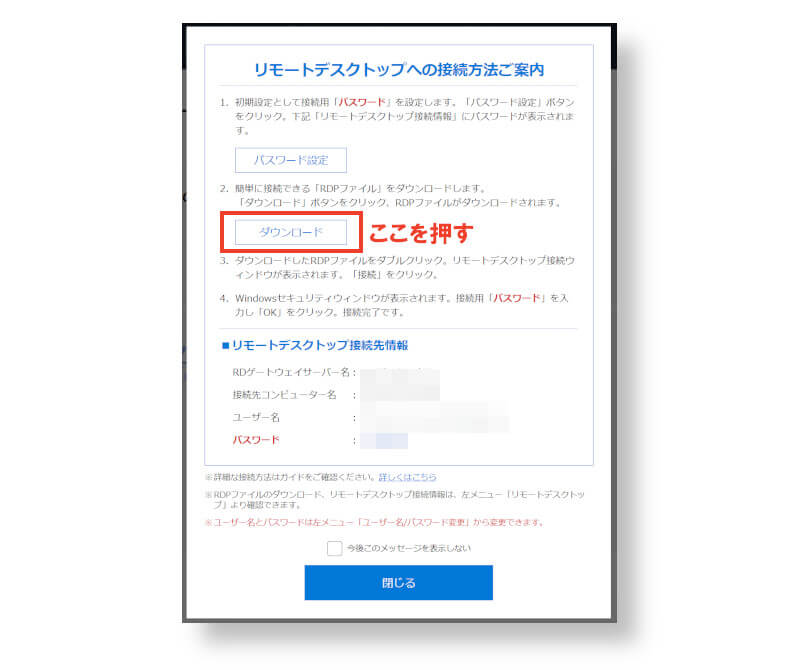
接続用のファイルのダウンロードが始まります。
このファイルは今後、接続するたびに必要になります。
パスコンのデスクトップなど、忘れない場所に保存してください。わかりやすい名前に変更するのもありです。

手順⑤ デスクトップクラウドに接続
接続用ファイルをダブルクリックします。

リモートデスクトップ接続の確認ウィンドウが表示されるので、「今後確認しない」にチェックを入れて「接続」をクリック。
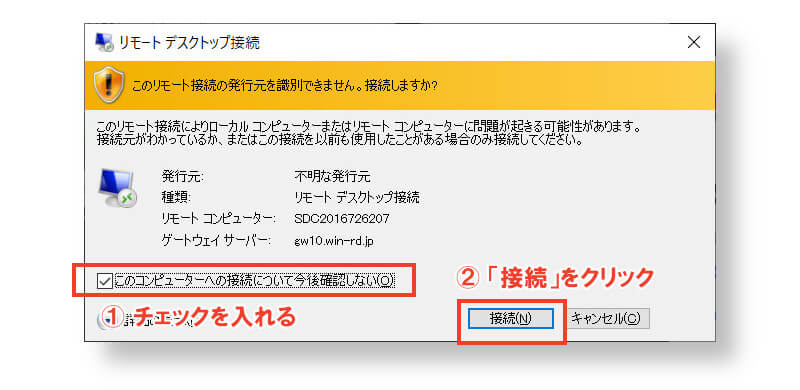
パスワード入力画面が表示されたら、先ほど設定されたパスワードを入力し「OK」をクリックします。
リモート接続され、Windowsのデスクトップ画面が表示されれば接続完了です。
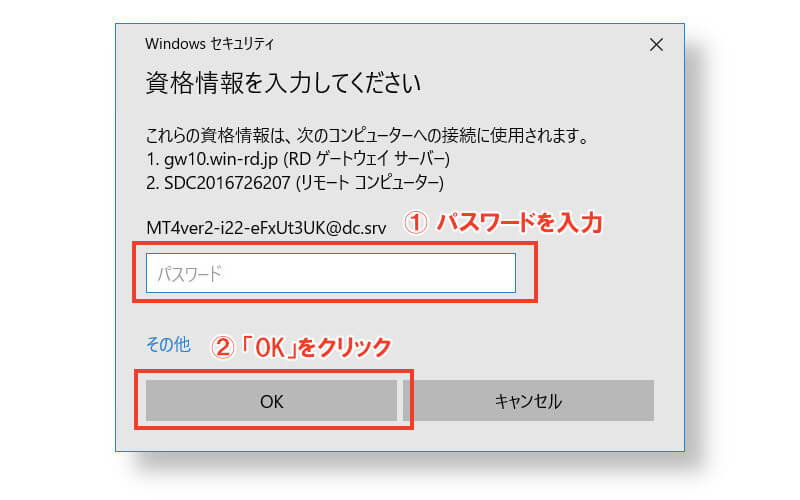


手順⑥ 順位取得ツールのインストール
デスクトップに繋がりさえすれば、あとは普通のWindowsパソコンと同じです。
あらかじめインストールされているGoogle Chromeを使って、必要なソフトをインストールしてください。
≫ Rank Trackerの使い方【77枚の画像で完全解説】
Rank Trackerの導入方法はこの記事で解説してます。参考にしてください。
まとめ:お名前デスクトップクラウドでストレスフリーな検索順位取得環境を構築しよう
冒頭でお伝えした通り、SEOを中心にアクセスを集めるためには日々の検索順位の確認は必須です。
しかし、個人で使うのに適している「Rank Tracker」や「GRC」は、頻繁に検索順位の取得漏れを起こします。
お名前デスクトップクラウドを使えば、そういったトラブルも一切無くなりストレスフリー。最強の神ツールが完成します。
月間1000円ちょっとかかってしまいますが、間違いなくその価値はある。ぜひお名前デスクトップクラウドを活用した環境構築にチャレンジしてみてください。
