

ただ好きなように書くだけでブログを延ばせるのは、ごく一部の天才だけ。記事を書いたら、検索順位の計測やアクセス解析など、データの分析が必要です。
≫ SEOで勝つために、検索順位をチェックすべきたった2つの理由【ツール必須】
でもこの分析、見るべきツールが多すぎて本当にめんどくさいですよね。なので、それらを可能な範囲で1か所にまとめちゃいましょう!

ぼくはこんな感じの経験を持ってまして、本業・副業の両方でRank Trackerを使っています。
- 本業はWebマーケなどのプロ
- 副業収益は月間6~7桁をウロウロ中
- 学生時代から学費すべてアフィで稼いでた
- 本業・副業でRank TrackerもGRCも使い倒す
今回はそんなぼくが実際に活用している、Rank Trackerとサーチコンソール・Googleアナリティクスを連携する方法について解説したいと思います!
最低限の数字ならRank Trackerだけで全部確認できる!
![]()
- Google Search Console(GSC)
- Google Analytics(GA)
ブロガーに限らず、Web系の仕事をしているならこの2つのツールは必ず使っているといっても過言じゃないですね。
これに加えて、Rank Trackerで検索順位を計測しているという人も多いと思います。
≫ 【SEO検索順位】Rank Tracker最強!メリットデメリットをプロが解説
それぞれすごい便利なツールです。これらで計測・分析できるデータは、ブログで稼ぐためには毎日でもチェックした方がいいものばかり。
≫ 【1日5分】Rank Trackerで毎日チェックすべき3つのこと

Rank TrackerにはGSC / GAとの連携機能がありまして、最低限のデータならRank Trackerだけで確認できるんです。
この設定をすれば、毎日の無駄な手間が減り、その分を記事の執筆やリライトに使えます。
ブロガーにとって一番重要な作業に使える時間を増やすためにも、便利な機能は出来るだけ使っていきましょう。
GSCから取得できるデータと連携方法
![]()
GSCから取得できる4つのデータ
- 合計クリック数
- 合計表示回数
- 平均CTR
- 平均掲載順位
GSCでは「検索パフォーマンス」機能でこれら4つのデータを確認できます。Rank Trackerに連携できるのも、この4つのデータです。
Rank TrackerからGSCのデータを確認する方法
まずはRank TrackerとGSCを連携
Rank Trackerの「環境設定」メニューから、「Google検索コンソール」をクリックします。
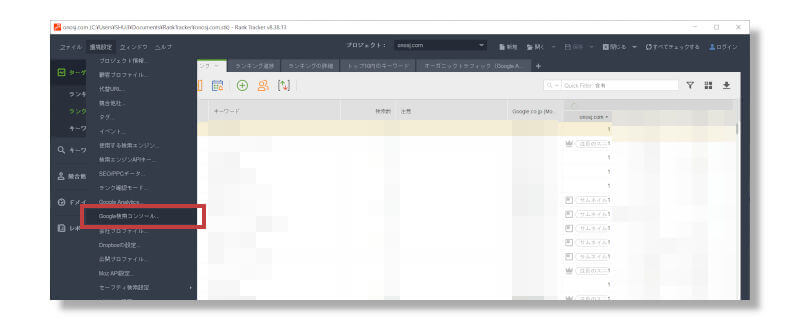
「アカウントに接続」をクリックするとGoogleのログイン画面が出てくるので、サーチコンソールを使っているGoogleアカウントにログインしてください。
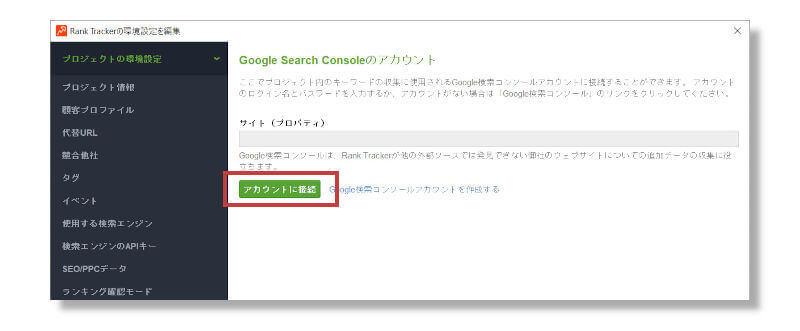
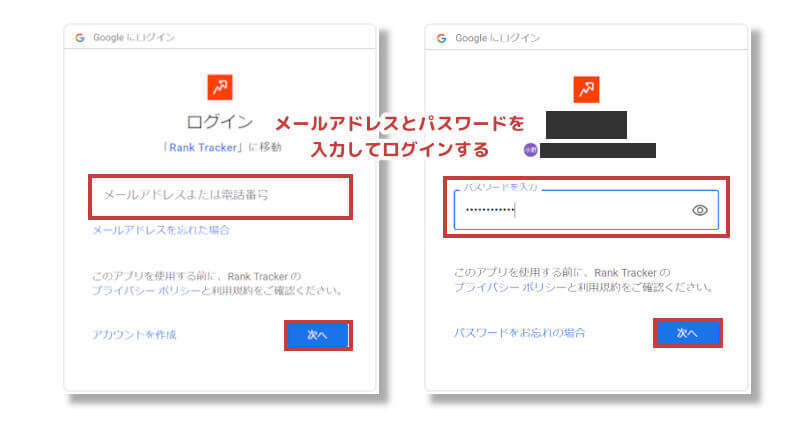
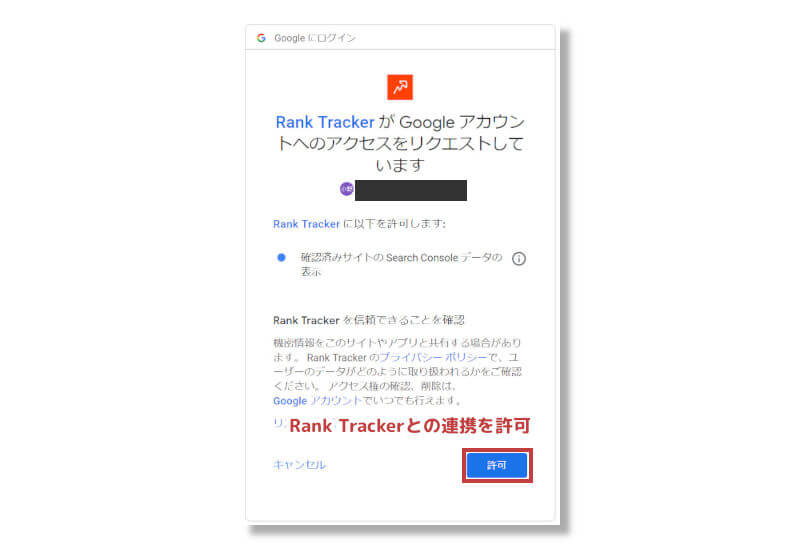
するとSearch Console上のどのプロパティと連携するか選択する画面が表示されます。対象のブログ・Webサイトを選んで「OK」を押せば連携できます。
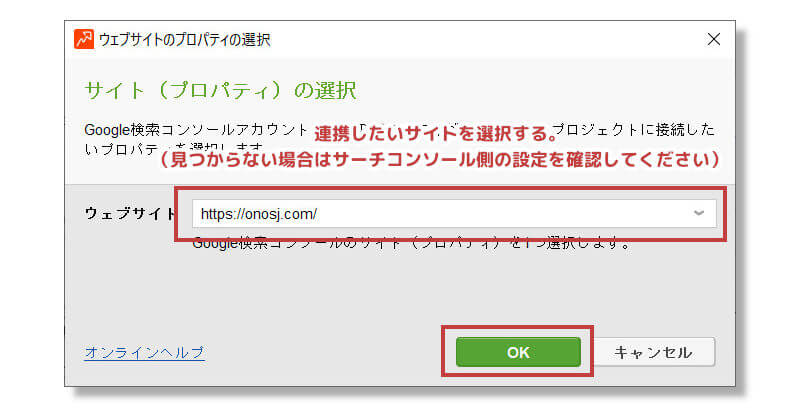
最後にもう一度「OK」を押すとウィンドウが閉じて設定完了です。
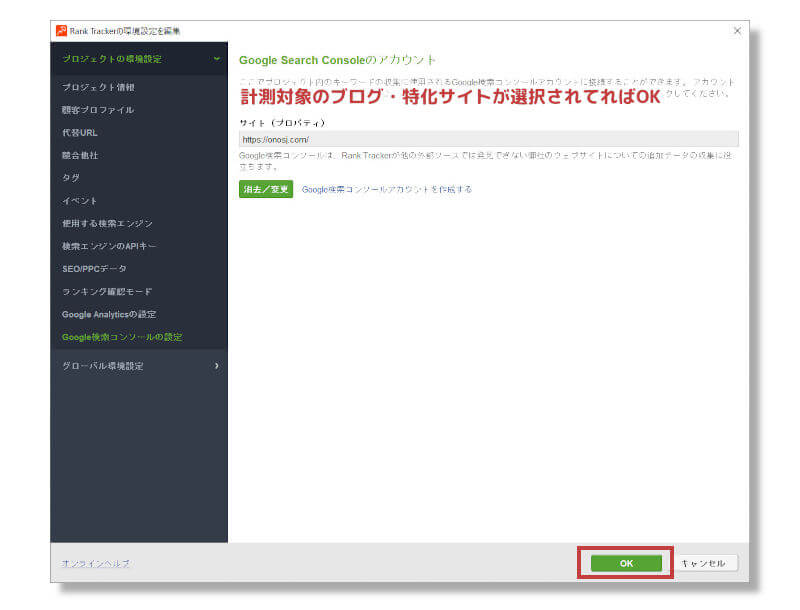
GSCからデータを取得
GSCとの連携が終わったら、早速データを取得してみましょう。
GSCからデータを取得したいキーワードを選択し、「SEO / PPCデータ」のボタン(線が何本も重なってるアイコン)をクリックしてください。
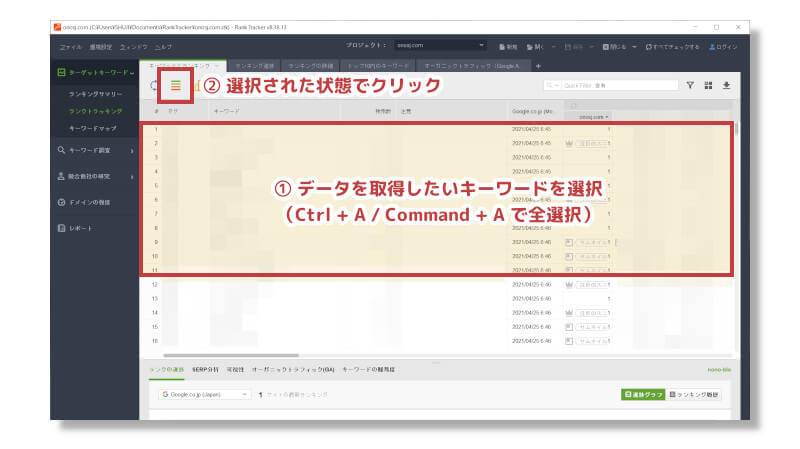
出てきた画面で「グーグル検索コンソール」にチェックを入れ「OK」をクリックします。
※ 不要なら「SEOおよびPPC分析」のチェックを外すと、処理が早いです
「OK」を押すとレポート画面に戻って、データ取得が開始されます。

取得したデータをRank Tracker上に表示する
デフォルトだとGSCのデータは表示されません。レポート画面の右上にあるボタンを押して、表示設定を編集する必要があります。

メニューの最下部に「グーグル検索コンソール」の項目があるので、必要な選択肢にチェックを入れてください。
「OK」を押せば設定完了です。レポート画面にデータが表示されていると思います。
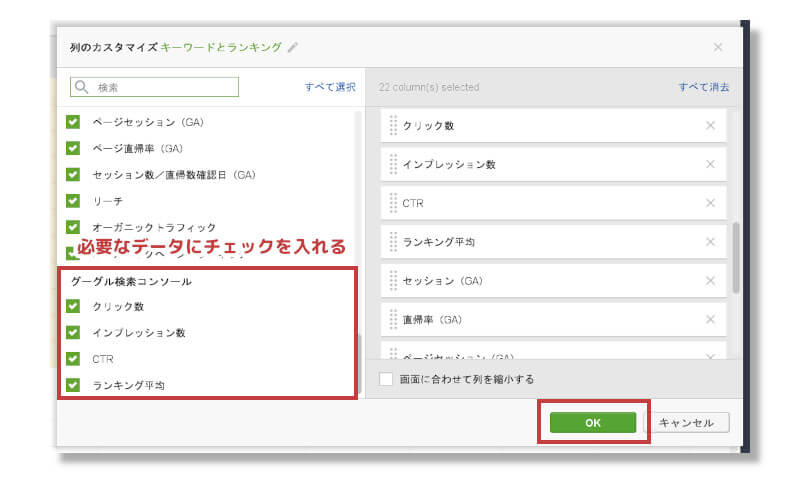
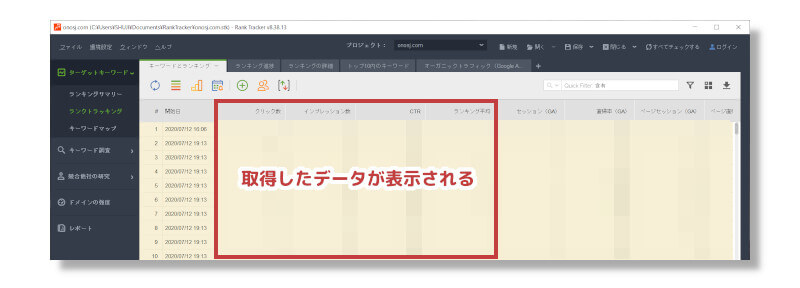
細かい期間指定、自動取得はできない
Rank TrackerでGSCから取得できるデータは、だいたい直近1か月分なようです。
「直近1週間」「〇月〇日~〇月〇日まで」など、細かい期間指定はできません。
また、検索順位のように自動取得が設定できません。定期的に自分で取得作業をする必要があります。

GAから取得できるデータと連携方法
![]()
GAから取得できる4つのデータ
- セッション
- 直帰率
- ページセッション
- ページ直帰率
この4つが取得できるんですが、それぞれ注意が必要なポイントがあるので少し解説します。
- セッション
- 直帰率
この2つは、対象のキーワードで獲得したトラフィックのセッション数と直帰率です。
ただしGoogleアナリティクスで分析できる検索キーワードは全体のごく一部に過ぎないことに注意してください。

- ページセッション
- ページ直帰率
また、この2つの数字は分析対象がキーワードではなくページです。
そのキーワードでランクインしているページの、期間内のページビュー数と直帰率が表示されているようです。

Rank TrackerからGAのデータを確認する方法
まずはRank TrackerとGAを連携
Rank Trackerの「環境設定」メニューから、「Google Analytics」をクリックします。
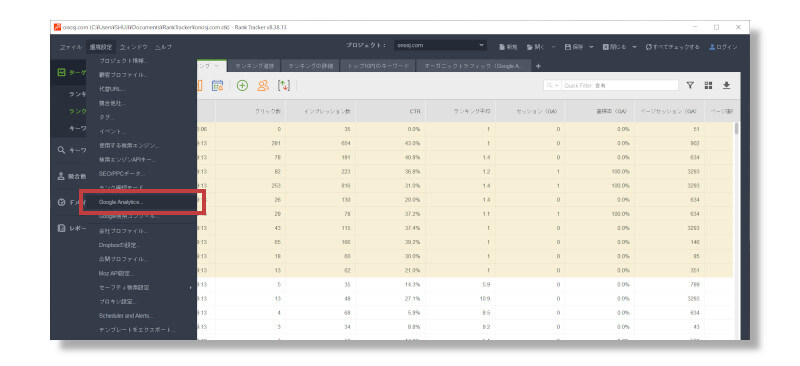
「クリックしてアカウント設定の入力を行います」をクリックするとGoogleのログイン画面が出てくるので、GAを使っているGoogleアカウントにログインしてください。

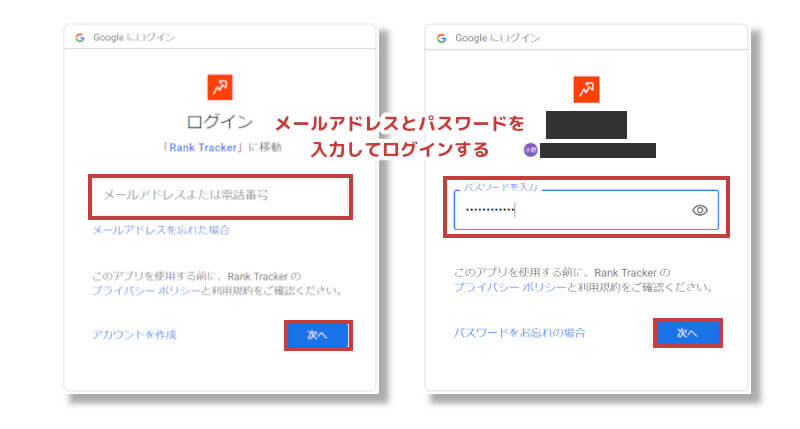
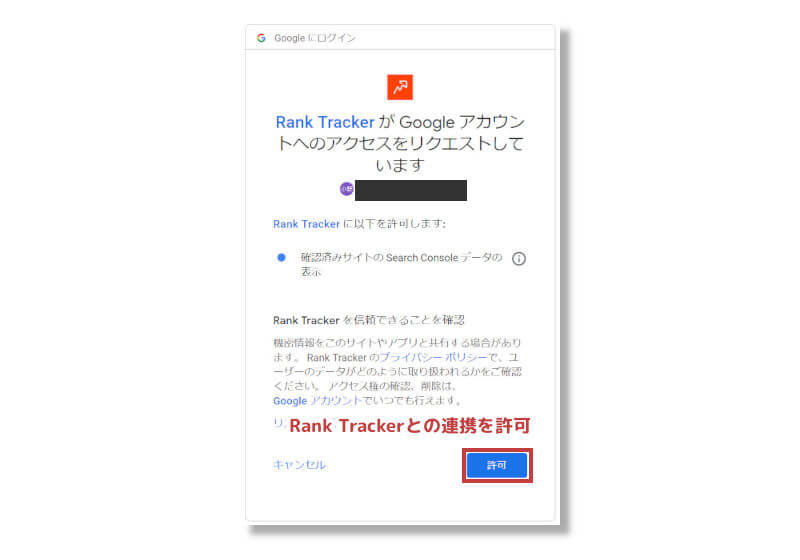
するとGAのアカウント・プロパティ・ビューを選ぶ画面が表示されます。いつも使っているものを選択して「OK」を押せば連携完了。
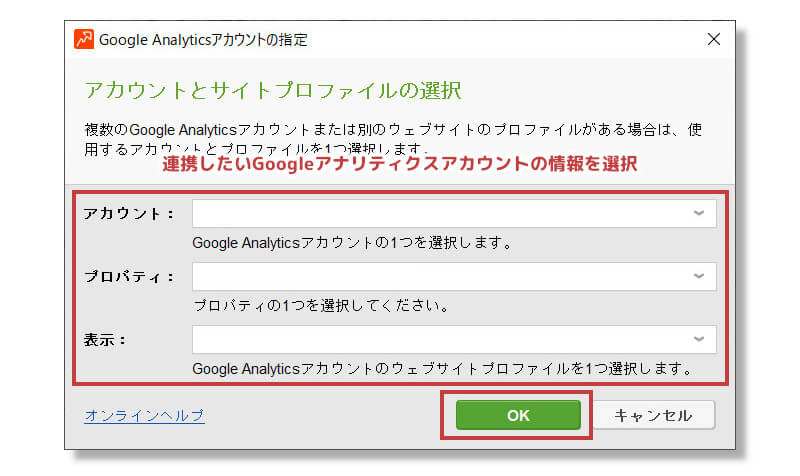
最後にもう一度「OK」を押すとウィンドウが閉じて設定完了です。
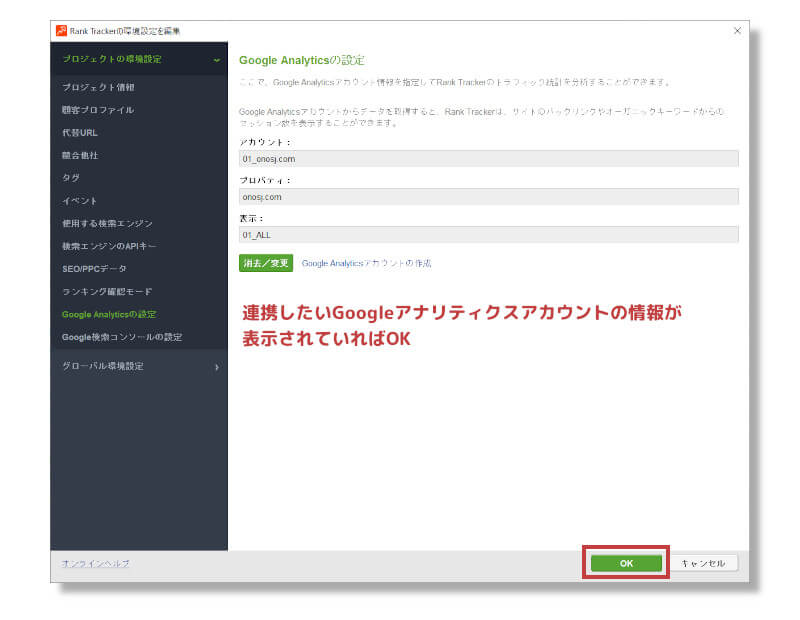
GAからデータを取得
GAとの連携が終わったら、早速データを取得してみましょう。
GAからデータを取得したいキーワードを選択し、「SEO / PPCデータ」のボタン(線が何本も重なってるアイコン)をクリックしてください。
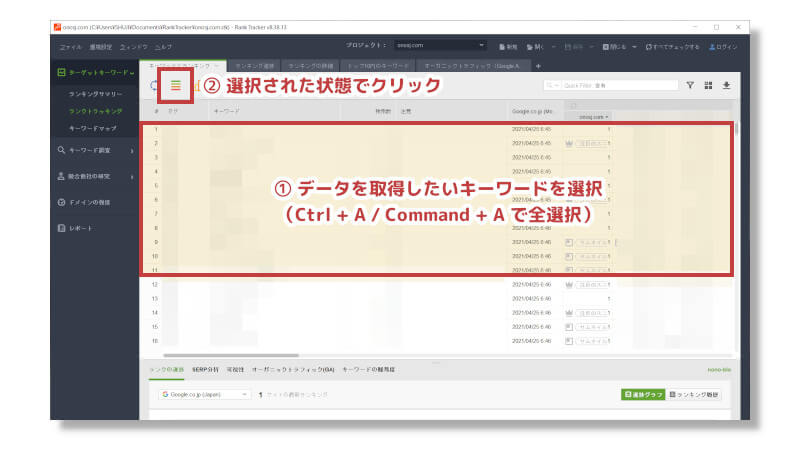
出てきた画面で「オーガニックトラフィック」にチェックを入れ「OK」をクリックします。
※ 不要なら「SEOおよびPPC分析」のチェックを外すと、処理が早いです
「OK」を押すとレポート画面に戻って、データ取得が開始されます。
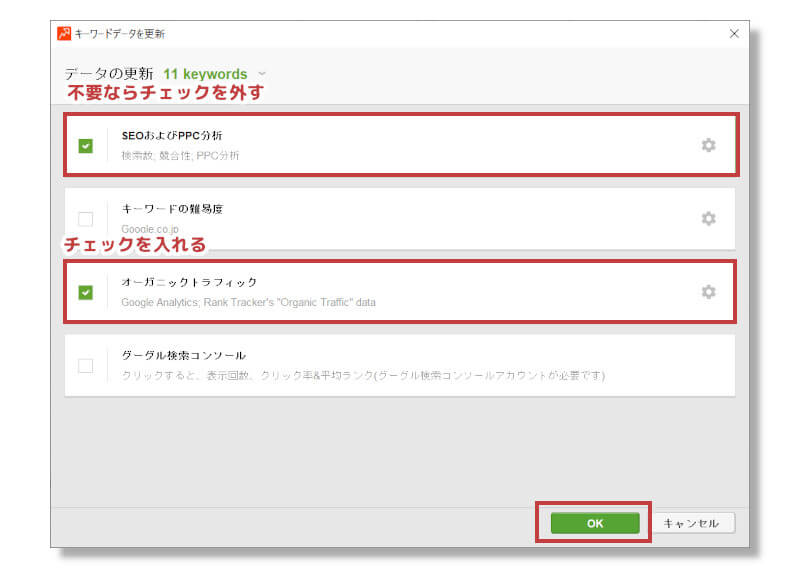
取得したデータをRank Tracker上に表示する
デフォルトだとGAのデータは表示されません。レポート画面の右上にあるボタンを押して、表示設定を編集する必要があります。

メニューの下の方に「オーガニックトラフィック」の項目があるので、必要な選択肢にチェックを入れてください。
「OK」を押せば設定完了です。レポート画面にデータが表示されていると思います。
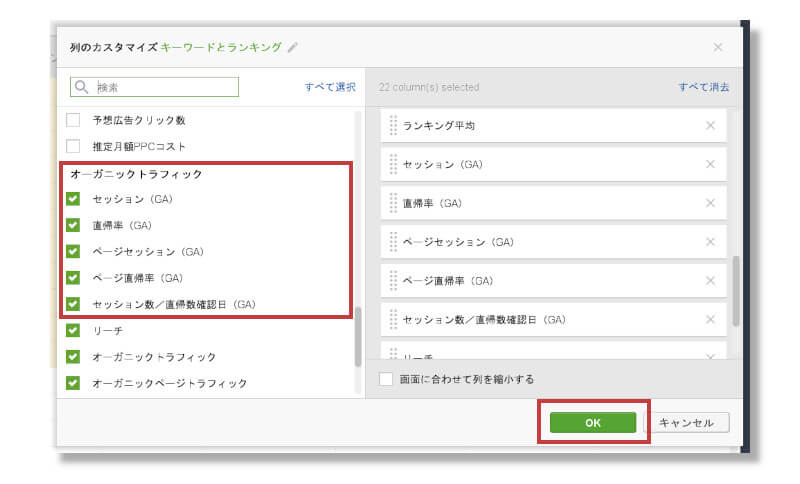
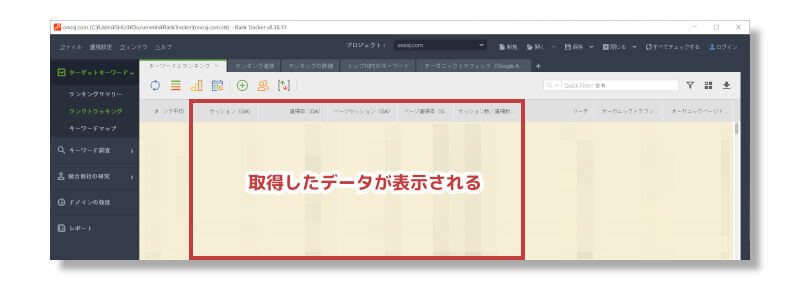
細かい期間指定はできないが、自動取得が可能
Rank TrackerでGSCから取得できるデータは、だいたい直近1か月分なようです。
「直近1週間」「〇月〇日~〇月〇日まで」など、細かい期間指定はできません。
ただし、検索順位の取得と同様に自動取得の設定ができます。
自動取得のやり方
カレンダーアイコンをクリックして「Sckeduled Tasks and Alerts」を表示させる。これは「環境設定」の中にもあるので、そこからでもOK。
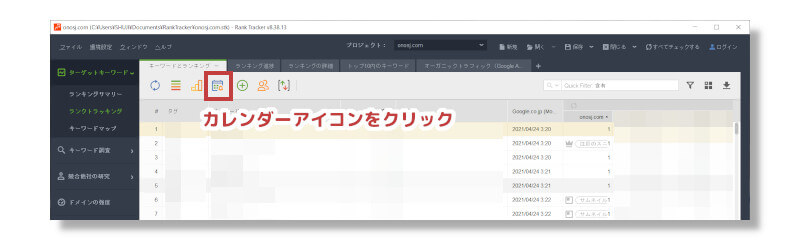
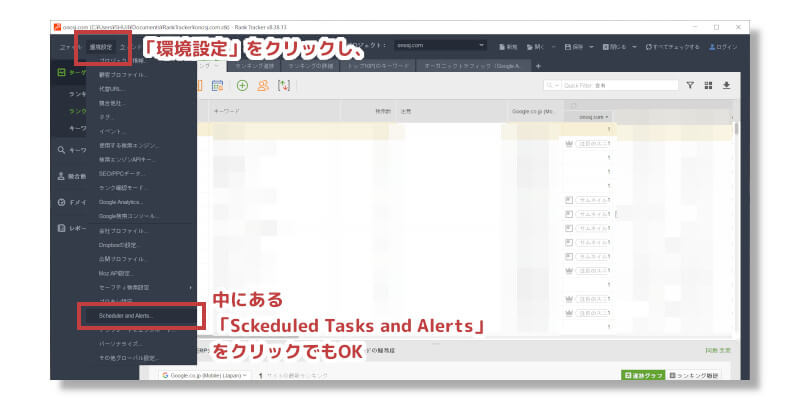
「追加する」ボタンを押して、出てきたポップアップの中から「キーワードデータを更新」を選んで「次へ」。
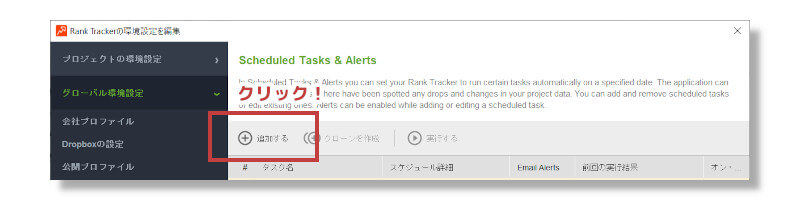
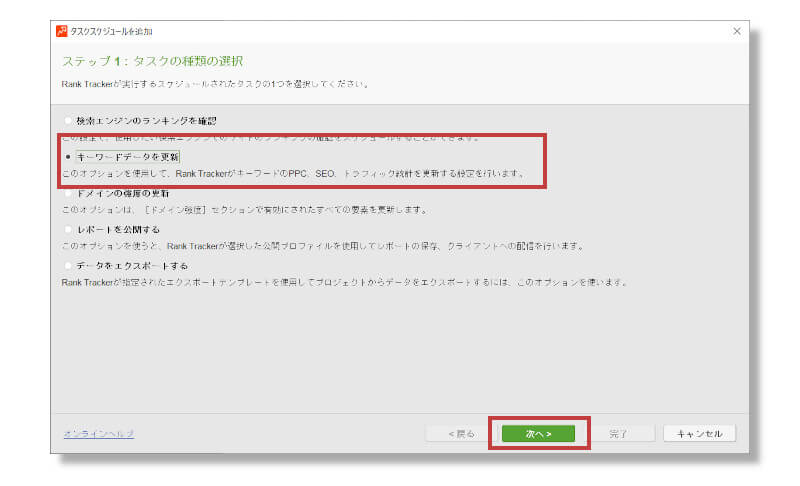
更新したいプロジェクトを選ぶ。さらにタグで絞り込みたい場合はそれも指定できます。選び終わったら「次へ」。
さらに次に出てきた画面で「オーガニックトラフィック」を選んで「次へ」をクリック。
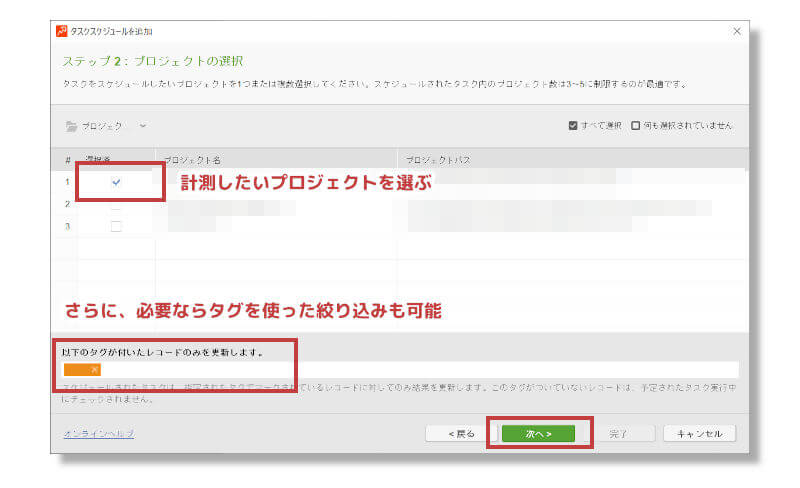
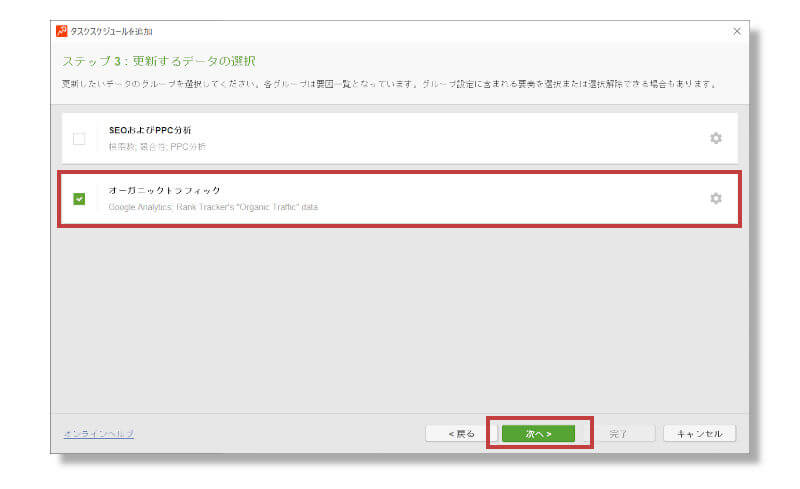
次に、以下の画面でデータを自動取得するスケジュールを決めます。
どういった頻度でデータ取得をするのかを設定し、「プロジェクトを自動保存する」にチェックを入れて「次へ」。
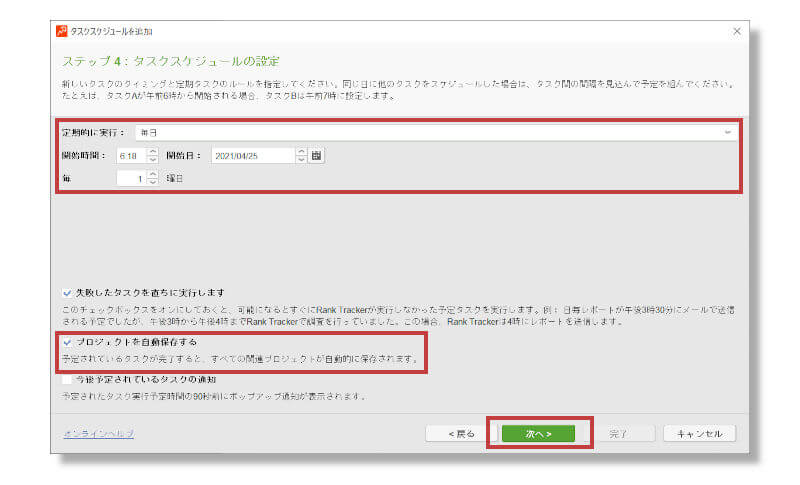
最後に、自動取得タスクの名前を付ければ完了です。わかりやすい名前をつけましょう。
これで設定したタイミングに沿ってGoogleアナリティクスからデータを自動で取得するようになります。
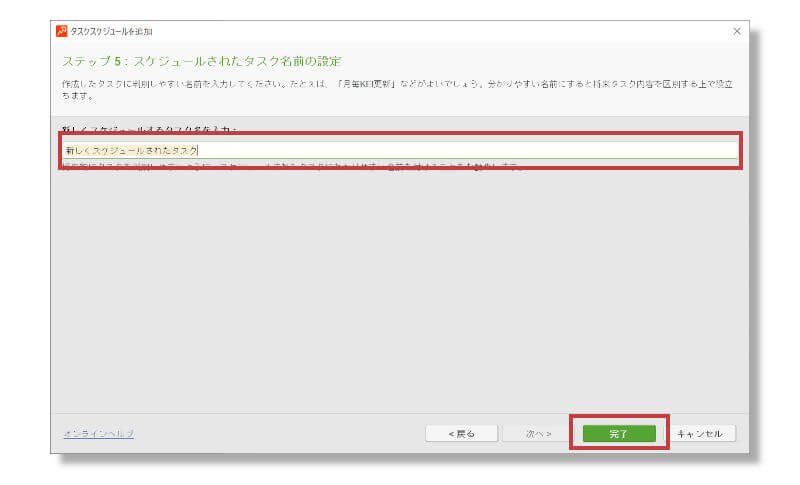
まとめ:便利機能はガンガン活用して時間を節約!
今回はRank TrackerにGoogle Search Console(GSC、サーチコンソール)とGoogle Analytics(GA、アナリティクス)を連携する方法について解説しました。
この機能を使えば、最低限のデータはRank Tracker上でまとめて管理できるようになるので、毎日のデータ確認の効率が爆上げします。
詳細なデータを確認するには、結局それぞれ分析しないといけませんが・・・そういった細かい分析はたまにやるだけでOKですからね。毎日のデータ確認が楽になるだけでも、かなり助かります。
Rank Trackerは便利機能が揃った神ツール。活用できるものはしっかり活用して、ライバルに差をつけていきましょう。使い方は以下の記事にまとめましたので、参照してください。
≫ 【導入~応用を網羅】Rank Trackerの使い方をプロが解説
Rank Tracker全般について復習したい場合は以下の記事がオススメです。