

Rank Trackerって、導入自体が結構大変です。そのせいで、導入が終わると燃え尽きてしまいがち。「キーワードの設定はまた今度で…」ってのがあるあるです。
でもそれじゃ意味ないですね。総合SEOツールであるRank Trackerには検索順位を取得する機能が備わっているので、それをやらないと無価値です。
≫ 【SEO検索順位】Rank Tracker最強!メリットデメリットをプロが解説
1日でも早くデータを溜めてブログを成果につなげるために、もう少しだけ頑張りましょう・・・!
今回はRank Trackerの最も基本的かつ重要な機能、検索順位の取得方法について解説します。
※ まだ導入自体が終わってないという方は、以下の記事から読むといいかと思います。
≫ 【超簡単】初心者でも30分でできるRank Trackerの導入方法
まだ記事にしていないキーワードもRank Trackerに登録すべき
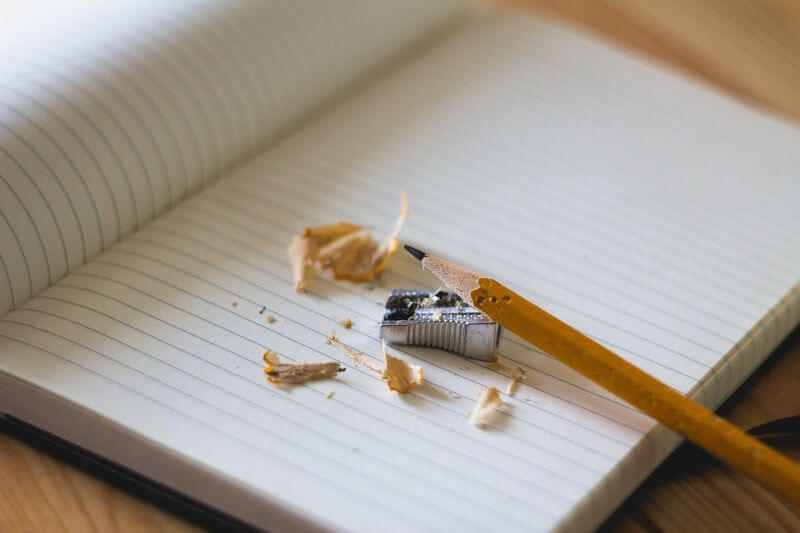

ブログを運営するにあたり、賢い皆さんなら狙うキーワードのリストをつくっているはずです。
≫ 【最新版】正しいキーワード選定のやり方 SEOで有利なブログ記事を作る方法
Rank Trackerには、そのリスト内にあるすべてのキーワードを登録しましょう。既に記事化しているものだけじゃなく、まだ記事を書いていないものも含め全部です。

記事を書いていなかった場合でも、ブログ内の別の記事が狙ってたキーワードでランクインすることもあります(順位は低いでしょうけど)。
そういったキーワードの場合、
- 既にランクインしている記事のリライト
- 新規記事の執筆
これらを行うことで、他のキーワードよりもスムーズに検索上位を獲得できます。
そうした情報をいち早くキャッチするために、まだ記事化していないキーワードもすべてRank Trackerに登録した方がいいんです。
Rank Trackerにキーワードを追加する方法

それでは、Rank Trackerで検索順位を取得する方法を解説していきます。
まずはRank Trackerに検索順位を取得したいキーワードを登録しましょう。Rank Trackerを立ち上げて、キーワード追加ボタン(+のアイコン)をクリックします。
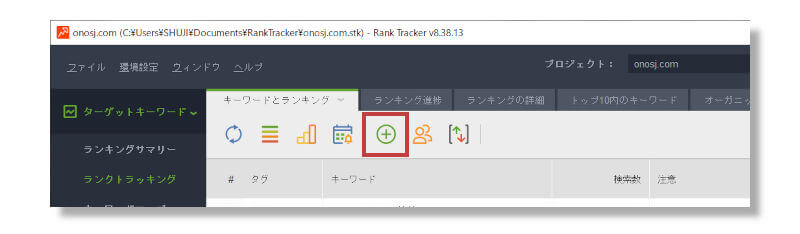
上で解説した通り、Rank Trackerにはまだ記事化していないものも含めて、狙ってるすべてのキーワードを登録します。
そこで次に表示された画面では、計測したいキーワードをすべて入力してください。
キーワード選定した際に、狙うキーワードは一覧化していると思います。そこからコピペすればOKです。
まだキーワード選定をしていないという方は下記を参考にやってみてください。
≫ 【最新版】正しいキーワード選定のやり方 SEOで有利なブログ記事を作る方法
なお、必要に応じてキーワードにタグをつけることもできます。便利なので、そのキーワードの内容に応じて付けておくと良いかと思います。
終わったら「次へ」をクリックします。
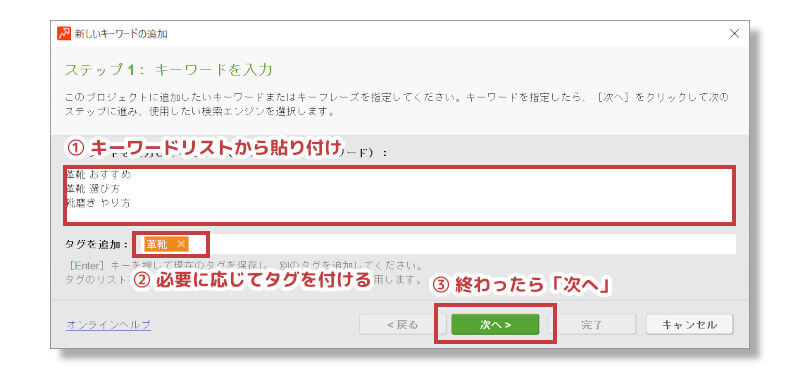
どの検索エンジンの順位を取得するか確認されます。初期設定が正しくされていれば、必要なものだけが表示されているはずです。
≫ 【超簡単】初心者でも30分でできるRank Trackerの導入方法
問題なければそのまま「完了」をクリックします。
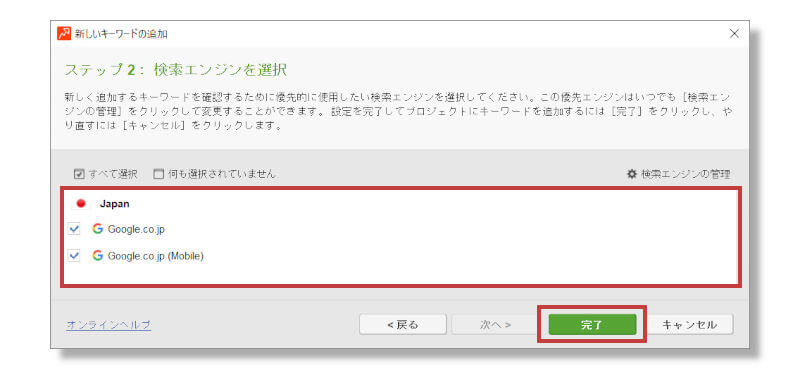
これでキーワードが追加されたはずです。超簡単ですね。
Rank Trackerで検索順位を取得する2つの方法
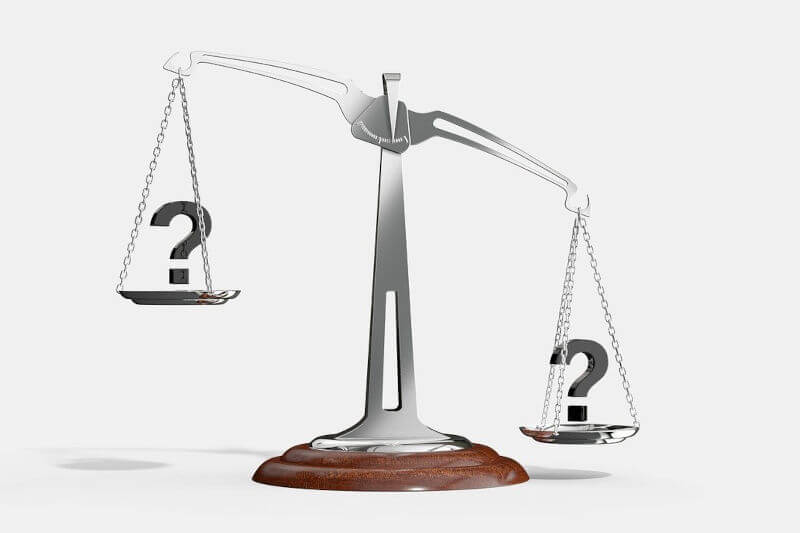
キーワードの追加が終わったら、次はいよいよ検索順位を取得しましょう。
Rank Trackerには大きく分けて下記2つの順位計測手段があります。
Rank Trackerでの検索順位取得方法
- 手動で取得
- 自動で取得
Rank Trackerでの検索順位取得①手動で取得
シンプルに、手動で検索順位を取得する方法です。必要なときにいつでも順位を取得できます。
これはもう超簡単。Rank Trackerの右上にある「すべてチェックする」ボタンをクリックするだけです。
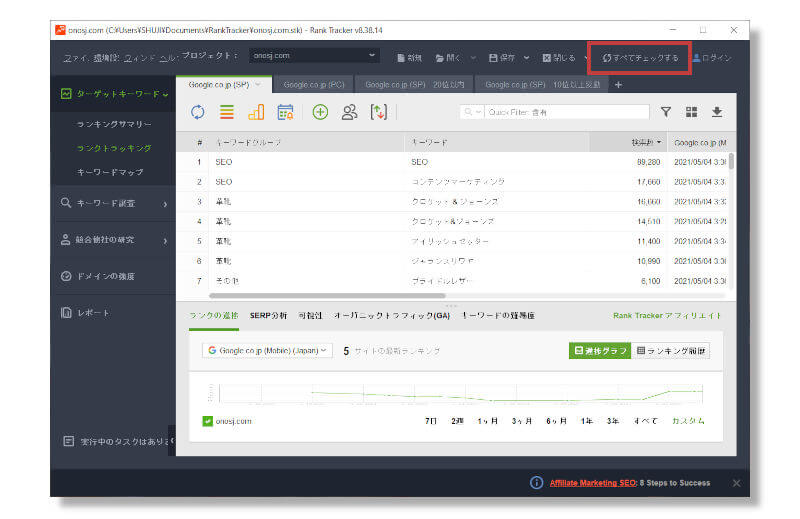
一部のキーワードのみ順位を計測したい場合
一部のキーワードのみ、すぐに検索順位を取得したくなることもあると思います。
その場合はまず、検索順位を取得したい検索キーワードを選択してください。その状態で検索順位取得ボタン(丸い矢印のアイコン)をクリックすればOKです。
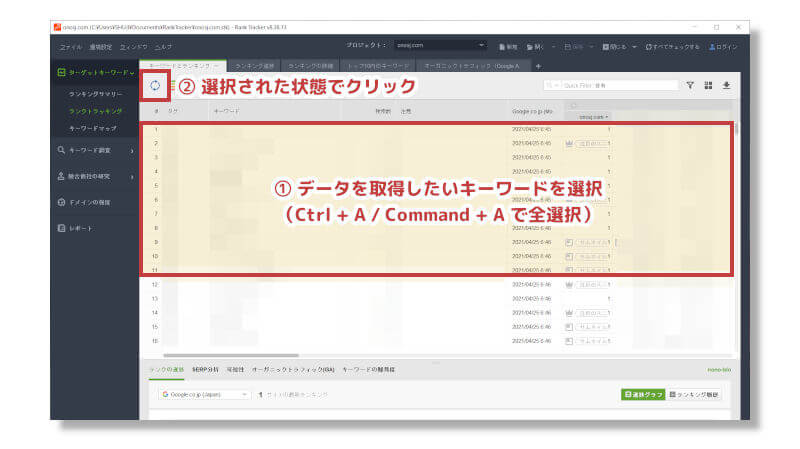
順位を取得する検索エンジンの確認画面が表示されます。そのまま「OK」をクリックしましょう。(順位の計測が不要なものはチェックを外してもいいです)
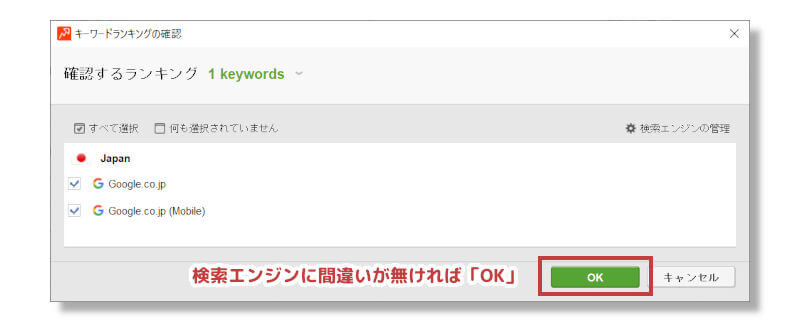
すぐに検索順位の取得が始まりますので、あとは待ってれば大丈夫。件数が多かったりすると時間がかかります。
Rank Trackerでの検索順位取得②自動で取得
次は検索順位の自動取得についてです。
毎日寝てる間に検索順位を取得してくれます。とても便利なので、必ず設定するようにしましょう。
まず「環境設定」メニューの「Scheduled Tasks & Alerts」をクリックします。
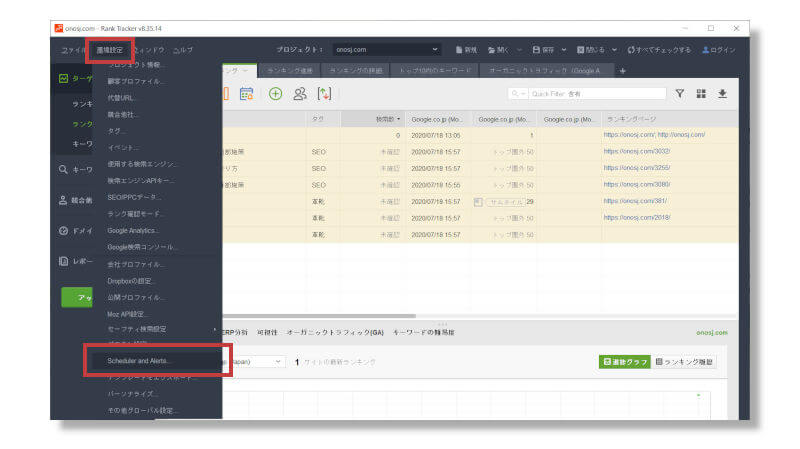
「追加する」をクリックし、続けて「検索エンジンのランキングを確認」が選ばれている状態で「次へ」。
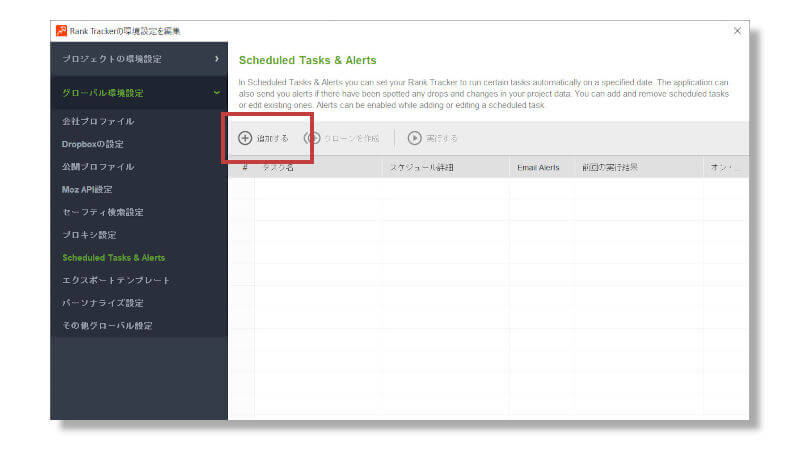
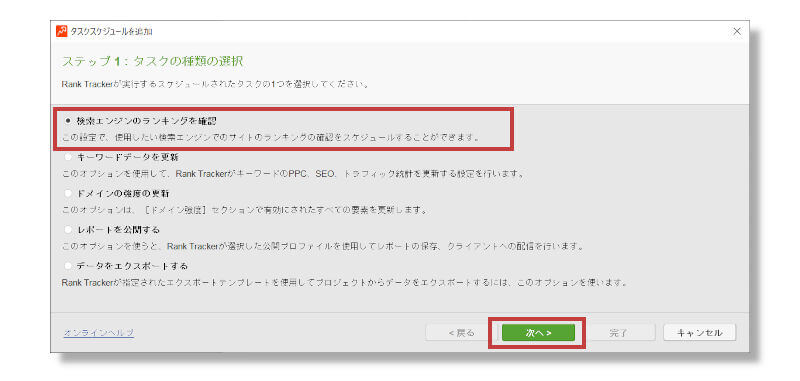
対象のプロジェクト(サイト・ブログ)が選ばれている状態で「次へ」をクリックします。
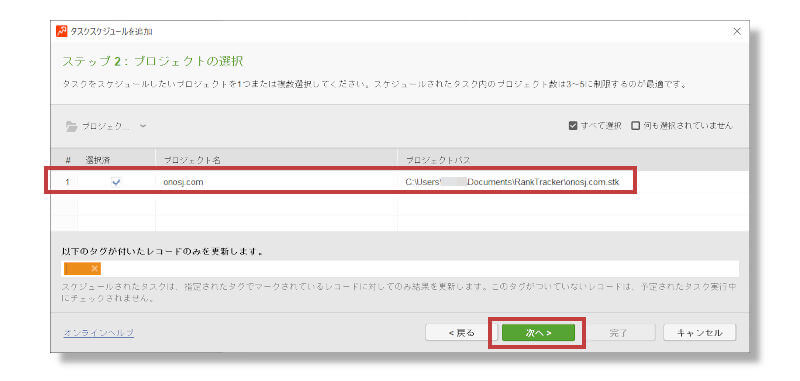
次は頻度と実行時間を決めます。
下記の設定にしたうえで、すべてのチェックボックスにチェックが入っていることを確認して「次へ」をクリックしてください。
| 項目 | 概要 | 設定内容 |
|---|---|---|
| 定期的に実行 | 順位計測する頻度 | 毎日 |
| 開始時間 | 順位計測を開始する時間 | 3:00 |
| 開始日 | 初めての順位計測を行う日付 | (翌日) |
| 毎 | 順位計測を何日間隔で行うか | 1曜日 |
| 失敗したタスクの再実行 | 順位計測に失敗した場合に自動で再取得します | ON |
| プロジェクトの自動保存 | 順位計測が完了したら自動で結果を保存します | ON |
| 予定タスクの通知 | 順位計測が始まる何秒か前にポップアップ通知が出ます | OFF |
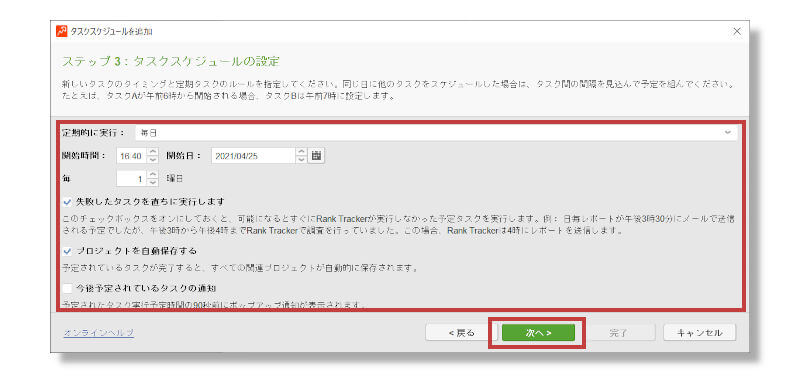
次の画面では、検索順位が大幅に変動した際に通知を受け取るかどうかを設定します。

いらない人は、そのまま何もせず「次へ」をクリックしてください。
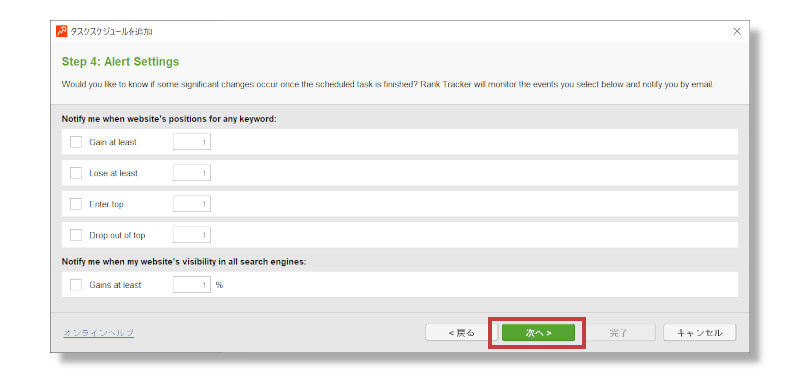
最後に、このスケジュールに名前をつければ完了です。自分がわかれば何でもいいので、わかりやすい名前を入力して「完了」をクリックしてください。
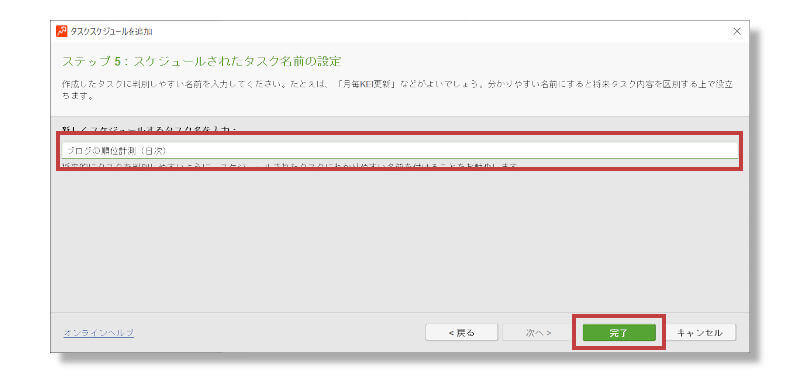
下の画像のように、今設定した内容が反映していればOKです。さっき設定した時刻にすべてのキーワードの検索順位が自動取得されます。
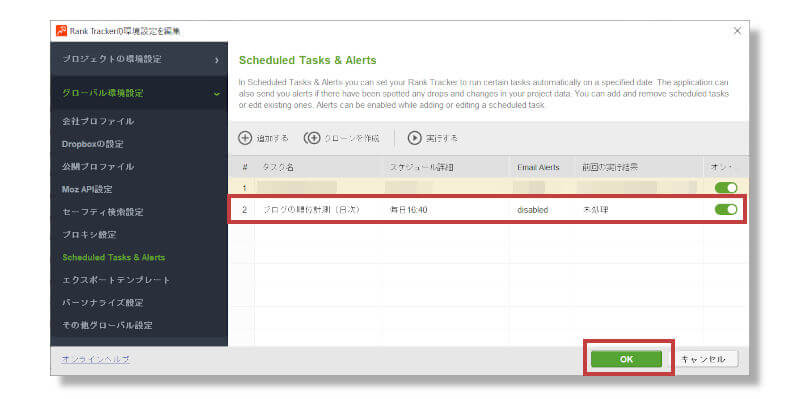
注意:Rank Trackerは起動しっぱなし(裏技もアリ)
手動・自動のどちらであっても、Rank Trackerで検索順位を取得しているときはRank Trackerを起動しておかないといけません。
自動取得は寝ている間とかに取得させることが多いと思いますが、その間もパソコンはつけっぱなしですし、Rank Trackerも動いていないとダメなわけです。
- パソコンを自分でシャットダウンした
- 再起動後、Rank Trackerを動かすのを忘れた
- Windowsアップデートで勝手に再起動した
こういった理由で検索順位の計測を忘れるってのはマジであるあるです。
ぼく自身、検索順位を取得できていないことに気付くまで1週間以上かかったことがあります。ご注意ください。

ただし、お名前デスクトップクラウドを使えばこの弱点も回避できます。検索順位の取得漏れが絶対に起きなくなるのでマジでオススメです。
≫ 絶対に検索順位の取得漏れをしなくなる裏技【GRC / Rank Trackerで使える】
まとめ:Rank Trackerで検索順位の計測を始めよう
今回はRank Trackerの最も基本的かつ重要な機能である検索順位の取得方法について解説しました。
Rank Trackerって、導入自体が結構大変です。そのせいで、導入が終わると燃え尽きてしまいがちなんですよね。笑
今回解説した内容を読めば、誰でも簡単に検索順位の計測を始められるかと思います。
Rank Trackerを導入しただけでは全く意味が無いので、今すぐ検索順位の取得を始めてください。1日でも早く始めれば、それだけデータが溜まります。
ちなみに今回ご紹介した検索順位の計測は、Rank Trackerの使い方の中では初歩中の初歩。その他の便利機能は以下の記事にまとめましたので、気になる方は参考にしてください。
≫ 【導入~応用を網羅】Rank Trackerの使い方をプロが解説
機能以外にも、料金とかRank Trackerの全般について改めて復習したい方は以下の記事がオススメです。